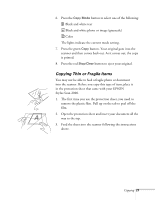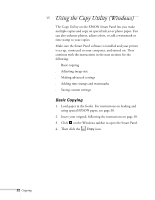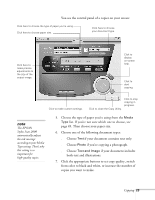Epson Stylus Scan 2000 User Manual - Page 33
Making Advanced Settings, immediately visible on the Output Image.
 |
View all Epson Stylus Scan 2000 manuals
Add to My Manuals
Save this manual to your list of manuals |
Page 33 highlights
26 Copying 3. Choose from one of the following resizing options: s Click Standard Size and choose the size of your original from the Standard Size list. s Click Automatic, then click Recognize Test. Your original goes into the scanner, and previews appear in the Source Image and Output Image boxes. s To adjust the output image manually, select User Area selection, and then click Preview. Your original goes into the scanner, and previews appear in the Source Image and Output Image boxes. To resize the image manually, click and drag the frame around the Output Image. To define the area you want to copy, click and drag the frame around the Source Image. The results are immediately visible on the Output Image. 4. Click OK to return to the control panel. Making Advanced Settings You can automatically enhance your photograph or text, adjust photo layout, apply a blue or sepia tint, and change your image's brightness, contrast, and saturation. 1. Click More settings on the Copy Utility control panel. You see this box: Click the arrows to see more options. 2. On the Imaging tab, select Enhanced Copy, if necessary.