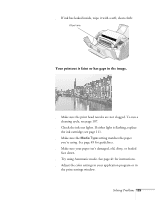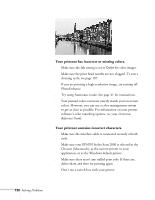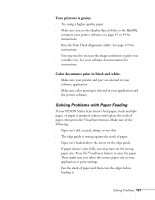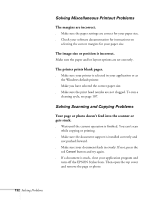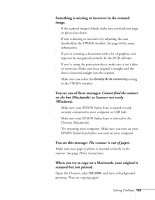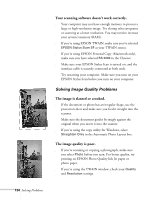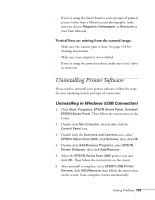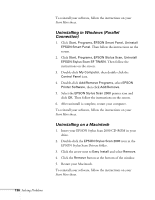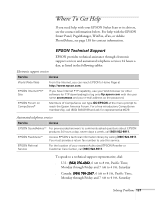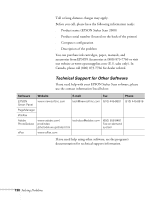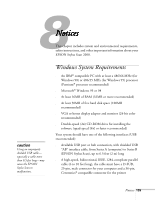Epson Stylus Scan 2000 User Manual - Page 141
Solving Image Quality Problems, Your scanning software doesn't work correctly.
 |
View all Epson Stylus Scan 2000 manuals
Add to My Manuals
Save this manual to your list of manuals |
Page 141 highlights
Your scanning software doesn't work correctly. s Your computer may not have enough memory to process a large or high-resolution image. Try closing other programs or scanning at a lower resolution. You may need to increase your system's memory (RAM). s If you're using EPSON TWAIN, make sure you've selected EPSON Stylus Scan SF as your TWAIN source. s If you're using EPSON Personal Copy (Macintosh only), make sure you have selected SS 2000 in the Chooser. s Make sure your EPSON Stylus Scan is turned on, and the interface cable is securely connected at both ends. s Try restarting your computer. Make sure you turn on your EPSON Stylus Scan before you turn on your computer. Solving Image Quality Problems The image is slanted or crooked. s If the document or photo has an irregular shape, use the protection sheet and make sure you feed it straight into the scanner. s Make sure the document guides fit snugly against the original when you insert it into the scanner. s If you're using the copy utility for Windows, select Straighten Only in the Automatic Photo Layout box. The image quality is poor. s If you're scanning or copying a photograph, make sure you select Photo before you scan. For better quality, try printing on EPSON Photo Quality Ink Jet paper or photo paper. s If you're using the TWAIN window, check your Quality and Resolution settings. 134 Solving Problems