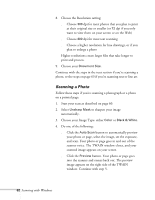Epson Stylus Scan 2000 User Manual - Page 69
Scanning a Photo, Choose your Image Type: either
 |
View all Epson Stylus Scan 2000 manuals
Add to My Manuals
Save this manual to your list of manuals |
Page 69 highlights
8. Choose the Resolution setting: s Choose 300 dpi for most photos that you plan to print at their original size or smaller (or 72 dpi if you only want to view them on your screen or on the Web) s Choose 400 dpi for most text scanning s Choose a higher resolution for line drawings, or if you plan to enlarge a photo Higher resolutions create larger files that take longer to print and process. 9. Choose your Document Size. Continue with the steps in the next section if you're scanning a photo, or the steps on page 63 if you're scanning text or line art. Scanning a Photo Follow these steps if you're scanning a photograph or a photo on a printed page: 1. Start your scan as described on page 60. 2. Select Unsharp Mask to sharpen your image automatically. 3. Choose your Image Type: either Color or Black & White. 4. Do one of the following: s Click the Auto Scan button to automatically preview your photo or page, select the image, set the exposure, and scan. Your photo or page goes in and out of the scanner twice. The TWAIN window closes, and your scanned image appears on your screen. s Click the Preview button. Your photo or page goes into the scanner and comes back out. The preview image appears on the right side of the TWAIN window. Continue with step 5. 62 Scanning with Windows