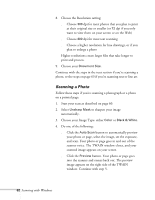Epson Stylus Scan 2000 User Manual - Page 73
the scanner, and then comes out as it is scanned., button. Your document goes into
 |
View all Epson Stylus Scan 2000 manuals
Add to My Manuals
Save this manual to your list of manuals |
Page 73 highlights
3. Click Start. The Scan to OCR window opens: Click here if you want to use TWAIN settings. note If you're an advanced user and want more control over your settings, click the TWAIN button. See page 63 for information about using the TWAIN settings. 4. Click the Paper Size button that corresponds to the page(s) you're scanning. 5. Choose one of the following Scan Mode buttons: s Color for documents printed in color s Grayscale for documents that include black and white photographs or artwork with subtle shading s Black&White for documents that include black text only or text with black line drawings 6. If you're scanning more than one page, click Scan Multiple Images. 7. If your document is a standard letter-size page, go to step 8. If not, click the Preview button. Your document goes into the scanner, and then comes out as it is scanned. You see it in the scan window on your screen. Click and drag the dotted-line border on the preview to define the area you want to scan. You can adjust any of your other settings at this point. 8. Click the Scan button. Your document goes into the scanner, and then comes out slowly as it is scanned. 66 Scanning with Windows