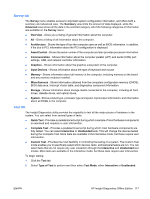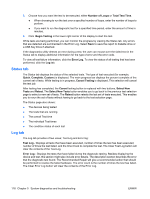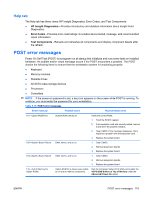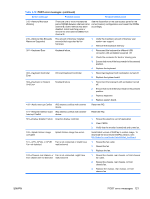HP Xw4550 HP xw4550 Workstation - Service and Technical Reference Guide - Page 124
Downloading the latest diagnostic utility, The HP Insight Diagnostic User Interface
 |
UPC - 883585505951
View all HP Xw4550 manuals
Add to My Manuals
Save this manual to your list of manuals |
Page 124 highlights
To start the diagnostic utility on the Documentation Library CD: 1. Power on your workstation and press the F10 key during the initial boot process to enter the Computer Setup (F10) Utility. 2. Select your language from the list and press the Enter key. In the Computer Setup (F10) Utility menu, four headings are displayed: File, Storage, Security, and Advanced. There may be other headings depending on the workstation. 3. Use the right arrow key to select Storage. 4. Use the down arrow key to select Boot Order, and press Enter. 5. Select CD-ROM Drive and enable it as a bootable device by pressing the F5 key . Default setting is Enabled. NOTE: The F5 key is an enable/disable toggle control. Pressing the F5 key again disables the device. 6. Set the CD-ROM Drive to the top of the boot order. To do this, select CD-ROM, press the Enter key, and use the up arrow to move it to the top of the boot order. 7. To apply and save changes, press the F10 key, and select File>Save Changes and Exit 8. Insert the Documentation Library CD into the workstation. 9. Restart your system to automatically launch the HP Insight Diagnostics tool. Downloading the latest diagnostic utility To download the latest diagnostic utility, complete the following: 1. See Web site:http://www.hp.com/support/workstation_swdrivers. 2. Click the Support & Drivers link. 3. Select the Download driver and software radio button. 4. Enter your product number (xw4550) in the text box and press the Enter key. 5. Select your operating system. 6. Click the Diagnostic link. 7. Locate HP Insight Diagnostics Offline and click Download. The HP Insight Diagnostic User Interface The Insight Diagnostics home page contains the following tabs, which separate the major functions of Insight Diagnostics. ● Survey ● Test ● Status ● Help ● Log 116 Chapter 5 System diagnostics and troubleshooting ENWW