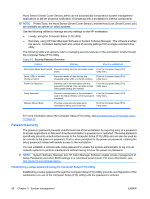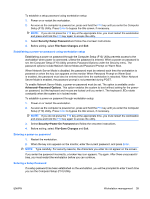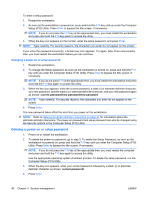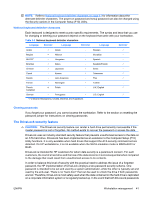HP Xw4550 HP xw4550 Workstation - Service and Technical Reference Guide - Page 51
Hood sensor option (smart cover sensor), Security>DriveLock Security, Enable
 |
UPC - 883585505951
View all HP Xw4550 manuals
Add to My Manuals
Save this manual to your list of manuals |
Page 51 highlights
3. Select Security>DriveLock Security. 4. For each DriveLock-capable drive, select a drive by pressing the F10 key to accept. 5. Under Enable/Disable DriveLock options, select Enable, and then press the F10 key to enable DriveLock for a particular drive. CAUTION: Forgetting the DriveLock password renders the drive unusable. 6. Enter a new user password, and then press the F10 key to accept. This password can contain anywhere from one to 32 characters. 7. Enter the password again in the Enter New Password Again field. If you forget this password, the drive is rendered permanently disabled. 8. Select File>Save Changes and Exit, and then press the F10 key. After you press the F10 key, the system performs a cold-boot before invoking the DriveLock function. NOTE: This process can also be used to set the DriveLock master password by selecting Master in Step 5. When the workstation starts, you are prompted to enter the DriveLock password for each DriveLockcapable drive for which you have previously set a password. You are given two attempts to enter the password correctly. If the password is not entered correctly, the workstation attempts to boot anyway. However, the boot process most likely fails because data from a locked drive cannot be accessed. You can configure your workstation to boot either with or without DriveLock enabled for the boot drive as follows: ● In a single drive workstation, if the drive is DriveLock enabled, the workstation might not be able to boot to the operating system, and might try to boot from the network or from another storage device instead (depending on the boot ordering options). Regardless of the outcome of the boot attempts, the drive-locked drive remains inaccessible without the DriveLock password. ● In a two-drive workstation that has a boot drive and a data drive, you can apply the DriveLock feature to the data drive only. In this case, the workstation can always boot without the DriveLock password, but the data drive is accessible only when the DriveLock password is entered. Cold-boots require that you enter DriveLock passwords. However, DriveLock passwords are also required for warm-boots. For example, if you boot to DOS and enter Ctrl-Alt-Del, you must enter the DriveLock password before the workstation completes the next boot cycle. This warm-boot behavior is consistent with the DriveLock feature. Hood sensor option (smart cover sensor) The optional hood sensor is a combination of hardware and software technology that can alert you when the workstation side access panel has been removed if the sensor has been properly configured in the Computer Setup (F10) Utility. There are three levels of protection, as described in the following table. Table 3-4 Hood Sensor Protection Levels Level Setting Description Level 0 Disabled Hood sensor is disabled (default). Level 1 Notify User When the workstation restarts, the screen displays a message indicating that the workstation side access panel has been removed. Level 2 Setup Password When the workstation is restarted, the screen displays a message indicating that the workstation side access panel has been removed. You must enter the setup password to continue. These settings can be changed using the Computer Setup (F10) Utility. ENWW Workstation management 43