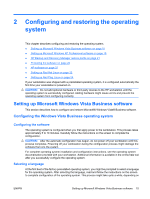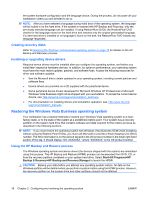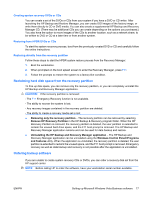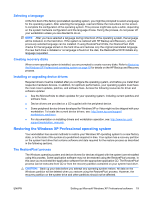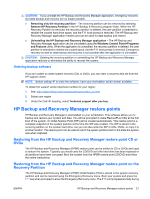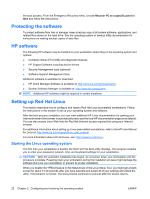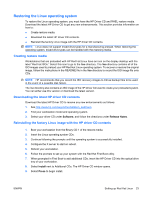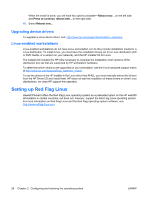HP Xw4550 HP xw4550 Workstation - Service and Technical Reference Guide - Page 28
Creating a RestorePlus! CD, Restoring from RestorePlus! on the Recovery Partition - workstation drivers windows 7
 |
UPC - 883585505951
View all HP Xw4550 manuals
Add to My Manuals
Save this manual to your list of manuals |
Page 28 highlights
Creating a RestorePlus! CD You can create a set of the CDs from your system if you have a CD writer. When you first boot your system, you will be prompted to make CDs for RestorePlus!, the Windows operating system, and a supplemental HP Backup and Recovery Manager CD. (There may be additional CDs you can create depending on the options you purchased.) You also have the option to move images of the CDs to another location, such as a network share, to be written to CD at a later time or from another system. Restoring from RestorePlus! CDs The RestorePlus! process can be started by powering up from the RestorePlus! CD. Restoring from RestorePlus! on the Recovery Partition Follow these steps to start the RestorePlus! process from the Emergency Recovery menu: 1. Boot the workstation. 2. Press F11 when prompted during the boot process to enter the Emergency Recovery menu. The F11 prompt appears briefly during the boot process. If you have a recovery partition but the F11 prompt is not visible: a. Press F10 to access the setup menu. b. Select Advanced from the drop down menu. c. Select Power-On Options. d. Ensure that the F11 prompt is set to Displayed. e. Ensure that Factory Recovery Boot Support is set to Enabled. f. Reboot the workstation and press F11 when prompted. 3. Select Recover PC's factory installed operating system, drivers, utilities, and applications from the Emergency Recovery menu. NOTE: Some applications might not be restored using this method. Reclaiming hard disk space from the recovery partition The recovery partition can be removed to reclaim the hard drive space. CAUTION: If the recovery partition is removed: - The F11 Emergency Recovery function is not available. - The ability to recover the system from data on the recovery partition is lost. - Any recovery images contained in the recovery partition are deleted. - The ability to create a recovery media set is lost. To free up disk space, you can remove only the recovery partition, or you can completely uninstall the HP Backup and Recovery Manager application. 20 Chapter 2 Configuring and restoring the operating system ENWW