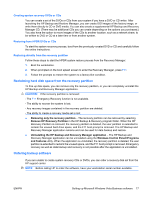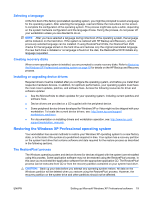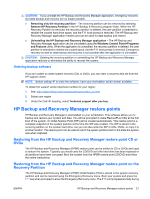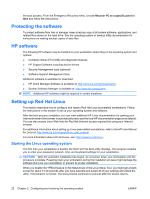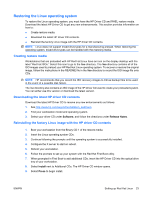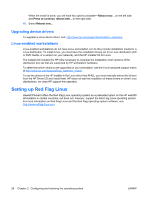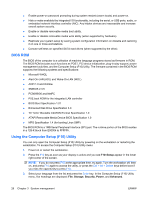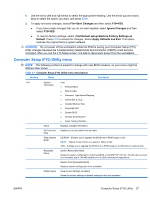HP Xw4550 HP xw4550 Workstation - Service and Technical Reference Guide - Page 30
Protecting the software, HP software, Setting up Red Hat Linux, Starting the Linux operating system - manual
 |
UPC - 883585505951
View all HP Xw4550 manuals
Add to My Manuals
Save this manual to your list of manuals |
Page 30 highlights
the boot process. From the Emergency Recovery menu, choose Recover PC to a specific point in time and follow the instructions. Protecting the software To protect software from loss or damage, keep a backup copy of all system software, applications, and related files stored on the hard drive. See the operating system or backup utility documentation for instructions on making backup copies of data files. HP software The following HP software may be installed on your workstation depending on the operating system and options: ● Computer Setup (F10) Utility and diagnostic features ● HP Support Software including device drivers ● Security Management tools (optional) ● Software Support Management tools Additional software is available for download: ● HP Client Manager Software is available at: http://www.hp.com/go/easydeploy. ● System Software Manager is available at: http://www.hp.com/go/ssm. NOTE: Additional HP software might be required in certain situations. Setting up Red Hat Linux This section describes how to configure and restore Red Hat Linux-preinstalled workstations. Follow the instructions in this section to set up your operating system and software. After the boot process completes, you can view additional HP Linux documentation by opening your Internet browser (the browser is automatically set to use the local HP documentation page as its default). You can also access Linux Web links for Red Hat (Internet access required) by using your Internet browser. For additional information about setting up Linux-preinstalled workstations, refer to the HP User Manual for Linux at: http://www.hp.com/support/linux_user_manual. For more information about HP and Linux, see: http://www.hp.com/linux. Starting the Linux operating system The first time your workstation is booted, the Red Hat First Boot utility displays. This program enables you to enter your password, network, time, and keyboard settings for your workstation. CAUTION: After the automatic installation has begun, do not power down your workstation until the process is complete. Powering down your workstation during the installation process might damage the software that runs your workstation or prevent its proper installation. When you enable the YPBind feature in the Network tab of the Linux Setup Tool, you might get a blank screen for about 15-30 seconds after you have selected and saved all of your settings and exited the utility. This behavior is normal. The boot process continues to execute after the screen returns. 22 Chapter 2 Configuring and restoring the operating system ENWW