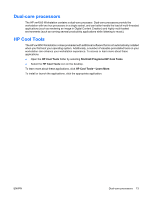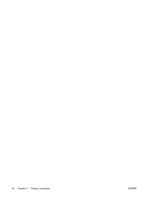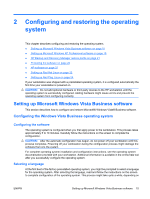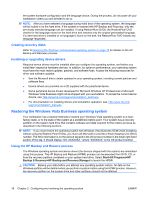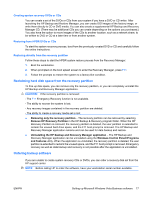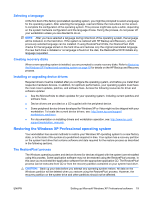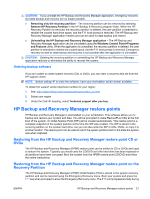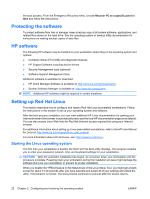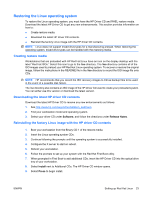HP Xw4550 HP xw4550 Workstation - Service and Technical Reference Guide - Page 26
Transferring files and settings using Windows Easy Transfer
 |
UPC - 883585505951
View all HP Xw4550 manuals
Add to My Manuals
Save this manual to your list of manuals |
Page 26 highlights
To obtain the support center telephone number for your region: 1. See: http://www.hp.com/support/contactHP. 2. Select your region. 3. Under the Call HP heading, select Technical support after you buy. Transferring files and settings using Windows Easy Transfer Windows Easy Transfer, the Microsoft data migration tool, provides a guide that helps you choose what files and data to transfer from another Windows computer to your Windows Vista Business workstation and how to transfer it. You can use one of the following interconnect or storage methods with Windows Easy Transfer to migrate data from another Windows computer to your workstation: ● Network - Can be used when both the source computer and your workstation are connected to the same network. ● Easy Transfer Cable - A specially designed USB cable that can connect the source computer to your workstation when completing a Windows Easy Transfer. Note that an Easy Transfer Cable is not a standard USB cable, but is also commonly available from local electronic suppliers. ● DVDs or CDs - Can be used if you have writeable DVD or CD drives on the source computer and your workstation. ● USB flash drive or an external hard drive - Can access both the source computer and your workstation. To use the Windows Easy Transfer tool, select Start>All Programs>Accessories>System Tools>Windows Easy Transfer. NOTE: For more information on using Windows Easy Transfer, see: http://www.microsoft.com/ windows/products/windowsvista/features/details/easytransfer.mspx. Setting up Microsoft Windows XP Professional software This section describes how to configure and restore Microsoft® Windows XP™ Professional software. Configuring Microsoft Windows XP Professional software This section describes how to configure the Windows XP software. Configuring the software The operating system is configured when you first apply power to the system. This process takes approximately 5 to 10 minutes. Carefully follow the instructions on the screen to complete the configuration. CAUTION: After the automatic configuration has begun, do not power off your workstation until this process completes. Powering off your workstation during the configuration process might damage the software that runs the system. For complete operating system installation and configuration instructions, see the operating system documentation provided with your workstation. Additional information is available in the online help tool after you successfully configure the operating system. 18 Chapter 2 Configuring and restoring the operating system ENWW