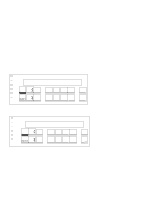IBM 4230 User Guide - Page 39
Configuration Menu.
 |
View all IBM 4230 manuals
Add to My Manuals
Save this manual to your list of manuals |
Page 39 highlights
c. Did the indicators or display not respond, or did you have an alarm problem? If Yes, then call for service. If No, go to Step 6. 6. The shipping box for the forms device has printing on the side to help you identify what type of forms device you have. Note which forms device is checked off, then remove the forms device from the shipping box. Note: If you have forms device F3, the shipping box also contains the lower forms guides and F3 paper door. 7. Press Menu. Then press Scroll ↑ or Scroll ↓ until the printer displays CONFIGURATION MENU Printer Setup 8. Press Enter to select this category. 9. Press Scroll ↑ or Scroll ↓ until the printer displays Printer Setup Forms Device 10. Press Enter to select this parameter. 11. Press Scroll ↑ or Scroll ↓ until the printer displays the desired forms device. 12. Press Enter to set the device. * An asterisk ( ) appears beside your choice of device. 13. You now need to save this change to the power-on custom set (Custom Set A), so the printer will have the correct device setting the next time it is turned on. a. Press Return twice to get back to the category level of the Configuration Menu. Chapter 1. Setting Up the 4230 Printer 1-17