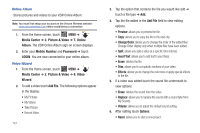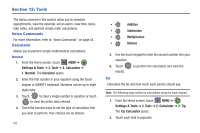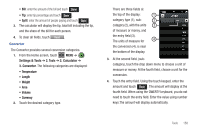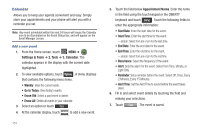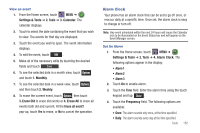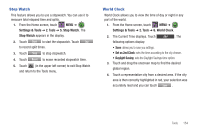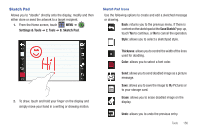Samsung SCH-U960 User Manual (user Manual) (ver.f8) (English) - Page 154
Calendar, Close
 |
View all Samsung SCH-U960 manuals
Add to My Manuals
Save this manual to your list of manuals |
Page 154 highlights
Calendar Allows you to keep your agenda convenient and easy. Simply store your appointments and your phone will alert you with a reminder you set. Note: Any event scheduled within the next 24 hours will cause the Calendar icon to be illuminated on the Event Status bar, and will appear on the Event Manager screen. Add a new event 1. From the Home screen, touch MENU ➔ Settings & Tools ➔ 2. Tools ➔ 3. Calendar. The calendar appears in the display with the current date highlighted. 2. To view available options, touch Options . A menu displays that contains the following menu items. • Weekly: View the current week. • Go to Today: View today's events. • Erase Old: Select a past event to delete. • Erase All: Delete all events in your calendar. 3. Select an option or touch Close . 4. At the calendar display, touch Add to add a new event. 151 5. Touch the field below Appointment Name. Enter the name in the field using the touch keypad or the QWERTY keyboard and touch . Touch the following fields to enter the appropriate information: • Start Date: Enter the start date for the event. • Start Time: Enter the start time for the event. - am/pm: Select from am or pm for the start time. • End Date: Enter the end date for the event. • End Time: Enter the end time for the event. - am/pm: Select from am or pm for the end time. • Recurrence: Select the frequency of the event. • Alert: Sets the alarm for the event. Select from Tone, Vibrate, or Light Only. • Reminder: Set a reminder before the event. Select Off, Once, Every 2 Minutes, Every 15 Minutes. • Alert Time: Set the Alert Time to sound before the event takes place. 6. Fill in and select event details by touching the field and making your selections. 7. Touch . The event is saved.