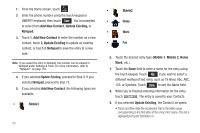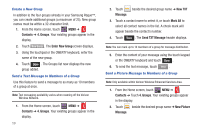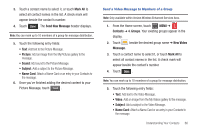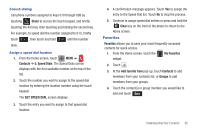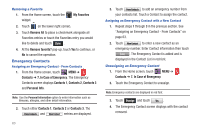Samsung SCH-U960 User Manual (user Manual) (ver.f8) (English) - Page 61
Groups, Contacts, Contact List, Remove an Entry from a Group, Move an Entry to Another Group
 |
View all Samsung SCH-U960 manuals
Add to My Manuals
Save this manual to your list of manuals |
Page 61 highlights
3. Touch the entry or entries to add to the group, then touch . The list of members of the Group display. Note: A maximum of ten members can be assigned to a group. Remove an Entry from a Group 1. From the Groups menu, touch the group name. The current members of that group display. 2. Touch RDeomnoeve Members . 3. To select a member to erase, touch the entry. A checkmark is added to the member. 4. When the member(s) to remove are selected, touch . A confirmation message appears. Touch Yes to remove the entry; touch No to stop the process. Move an Entry to Another Group 1. From the Home screen, touch MENU ➔ Contacts ➔ 2. Contact List. The Contact List displays. 2. Touch an entry in the Contact List and the information for that Contact displays. This includes the Group that the contact is assigned to. 3. Touch Edit . The Edit Contact screen displays. 4. Scroll to locate the field. Group field and touch the entry 5. The following groups display: Note: Touch Mark All to add the member to each group. • Business • Colleague • Family • Friends 6. Touch the desired group. A checkmark is added to the group. 7. Touch . The contact information has been saved with the new Group information. Understanding Your Contacts 58