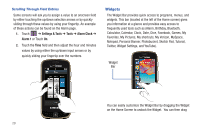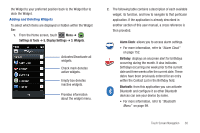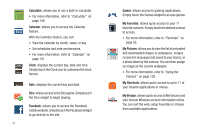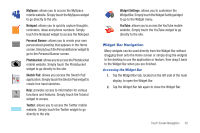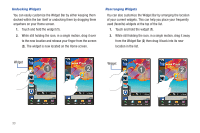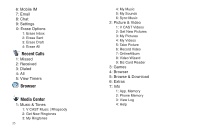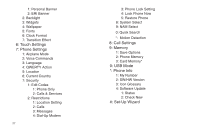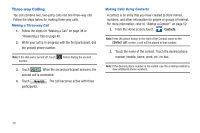Samsung SCH-U960 User Manual (user Manual) (ver.f8) (English) - Page 37
Keyboard Navigation, Menu Outline, In Case of Emergency
 |
View all Samsung SCH-U960 manuals
Add to My Manuals
Save this manual to your list of manuals |
Page 37 highlights
Activating a Widget 1. Locate your widget (whether it is still docked in the Widget Bar or on the Home screen). 2. Touch the widget to activate. Scrolling Through the Widget Bar Although the Widget Bar contains a number of widgets, only six widgets are visible at a time. ᮣ Use your fingertip to scroll up and down along the Widget Bar. Tip: Flick the screen up or down motion to quickly scroll through the list. Keyboard Navigation Access menus using the slide-out QWERTY keyboard. 1. From the Home screen, touch MENU. The first of several menus appear in the display. 2. Touch the various icons to browse phone menus. 3. Touch the menu item text to enter the main menu or sub- menu appearing in the display or press the corresponding number (1-9) or special character (press fn to enter -*, #) keys to access the sub-menu.You can press the directional keys to scroll in a menu or long text screen. Menu Outline The following list shows the menu structure and indicates the number assigned to each option. Contacts 1: New Contact 2: Contact List 3: Backup Assistant 4: Groups 5: Speed Dials 6: Favorites 7: In Case of Emergency 8: My Name Card Messaging 1: New Message 1: TXT Message 2: Picture Message 3: Video Message 4: Voice Message 2: Messages 3: Drafts 4: Voicemail 5: Visual Voice Mail Touch Screen Navigation 34