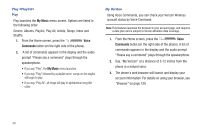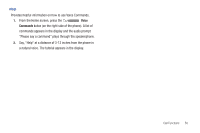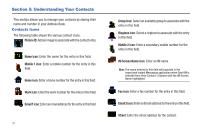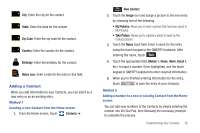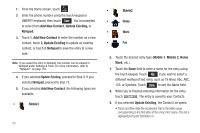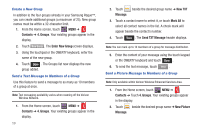Samsung SCH-U960 User Manual (user Manual) (ver.f8) (English) - Page 57
Notepad, Add New Note, Clear, Add New Contact, Update Existing, Mobile 1, or Fax, Method 3
 |
View all Samsung SCH-U960 manuals
Add to My Manuals
Save this manual to your list of manuals |
Page 57 highlights
• Using the QWERTY keyboard, enter enough letters to identify the entry. Once you've located the entry to update, touch the entry to access the Update Existing display. 10. Touch the contacts name. 11. Touch the desired contact number type to store the number. 12. Touch to save the updated entry. 13. If you selected Notepad, the Notepad opens with the phone number entered into the Add New Note screen. Type in any additional text and touch Save to save it. 14. Go back to Step 2 if you also want to add this number to a new or existing contact, or press the Clear key to return to the Home screen. Method 3 Creating or Updating Contacts Using Call History 1. From the Home screen, press . 2. Scroll through the list of calls and touch the number to add to your Contact List or to update your Contact List. 3. Touch Save . The Save menu displays with two options: • Add New Contact • Update Existing For Add New Contact, the following types are available: • Mobile1 • Mobile2 • Home • Work • Fax 4. (If you selected Update Existing, proceed to step 9.) 5. Touch the desired entry type (Mobile 1, Mobile 2, Home, Work, or Fax). 6. To enter a name for the entry, touch the Name field using the touch keypad or QWERTY keyboard. Touch if you wish to select a different method of text entry, such as Understanding Your Contacts 54