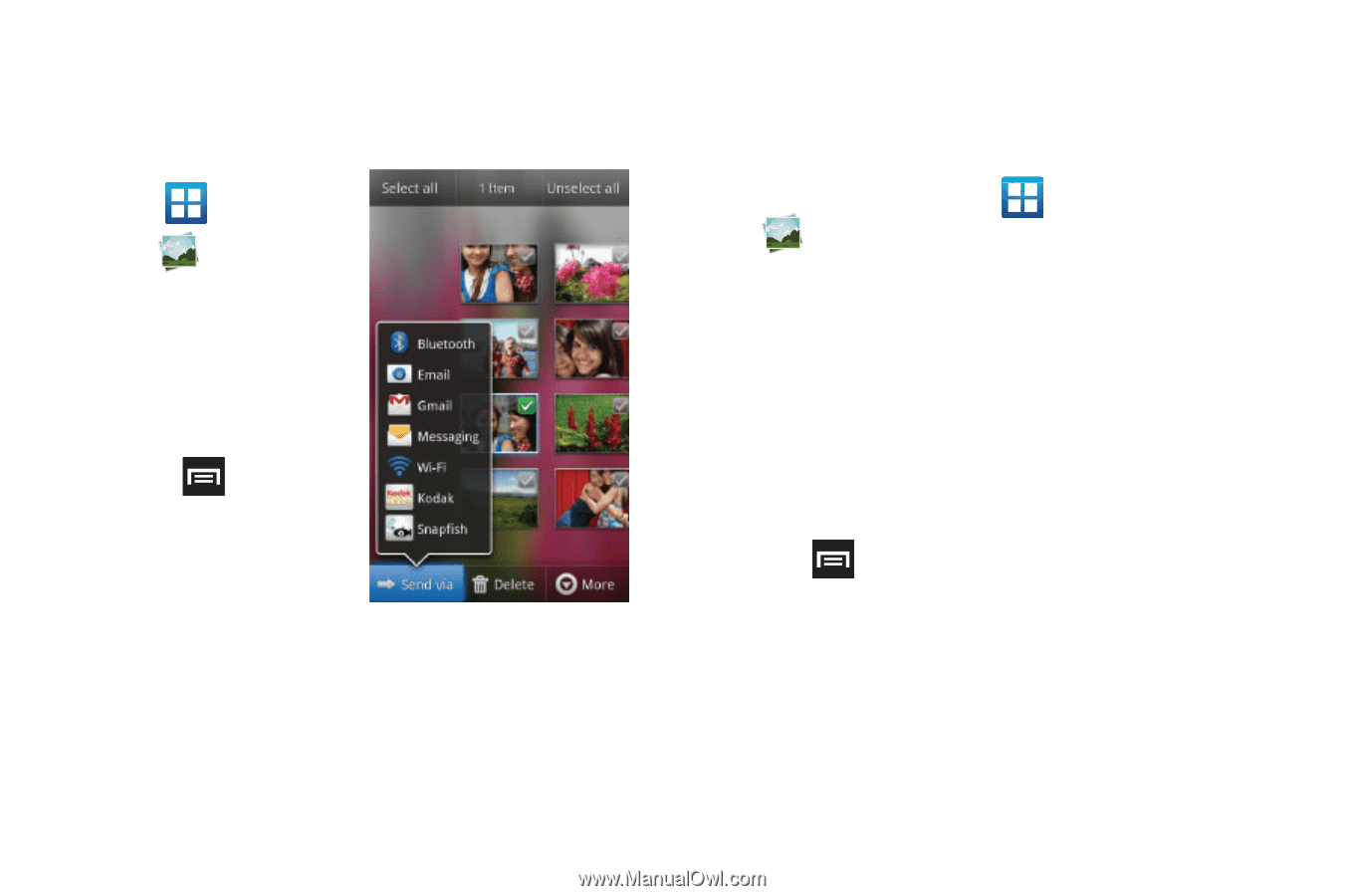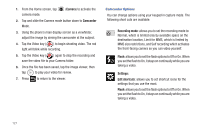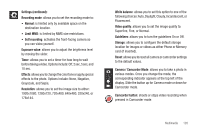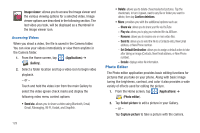Samsung SGH-T989 User Manual (user Manual) (ver.f5) (English(north America)) - Page 129
Applications, Gallery, Camera, Send via, Delete, Share via, Set as, Camera Gallery Options
 |
View all Samsung SGH-T989 manuals
Add to My Manuals
Save this manual to your list of manuals |
Page 129 highlights
Camera Gallery Options The Gallery is where you can access the Gallery of stored camera images. 1. From the Home screen, tap (Applications) ➔ (Gallery). 2. Select a folder location (ex: Camera) and select an image by tapping it once to place a green check mark on the file. 3. Press from this main Gallery screen to reveal gallery-specific options Send via, Delete, and More. Camera Image Options When you take a picture, the file is saved in the Photo folder. You can view your pictures immediately or view them anytime in the Photo folder. 1. From the Home screen, tap (Applications) ➔ (Gallery). 2. Select a folder location and tap a file to open it in the Image viewer. Touch and drag a picture to the left to see the next picture or to the right to see the previous picture. 3. Tap the on-screen image and use either of the following image menu options: • Send via: allows you to share a picture using Bluetooth, Email, Gmail, Messaging, Wi-Fi, Kodak, or Snapfish. • Delete: allows you to delete the current image. 4. Press to select additional options: • Share via: allows you to share a picture using AllShare or Picasa. • Set as: allows you to assign the current image as either as Contact icon, Home screen Wallpaper, or Lock screen Wallpaper. For more information, refer to "Motion Settings" on page 221. Multimedia 124