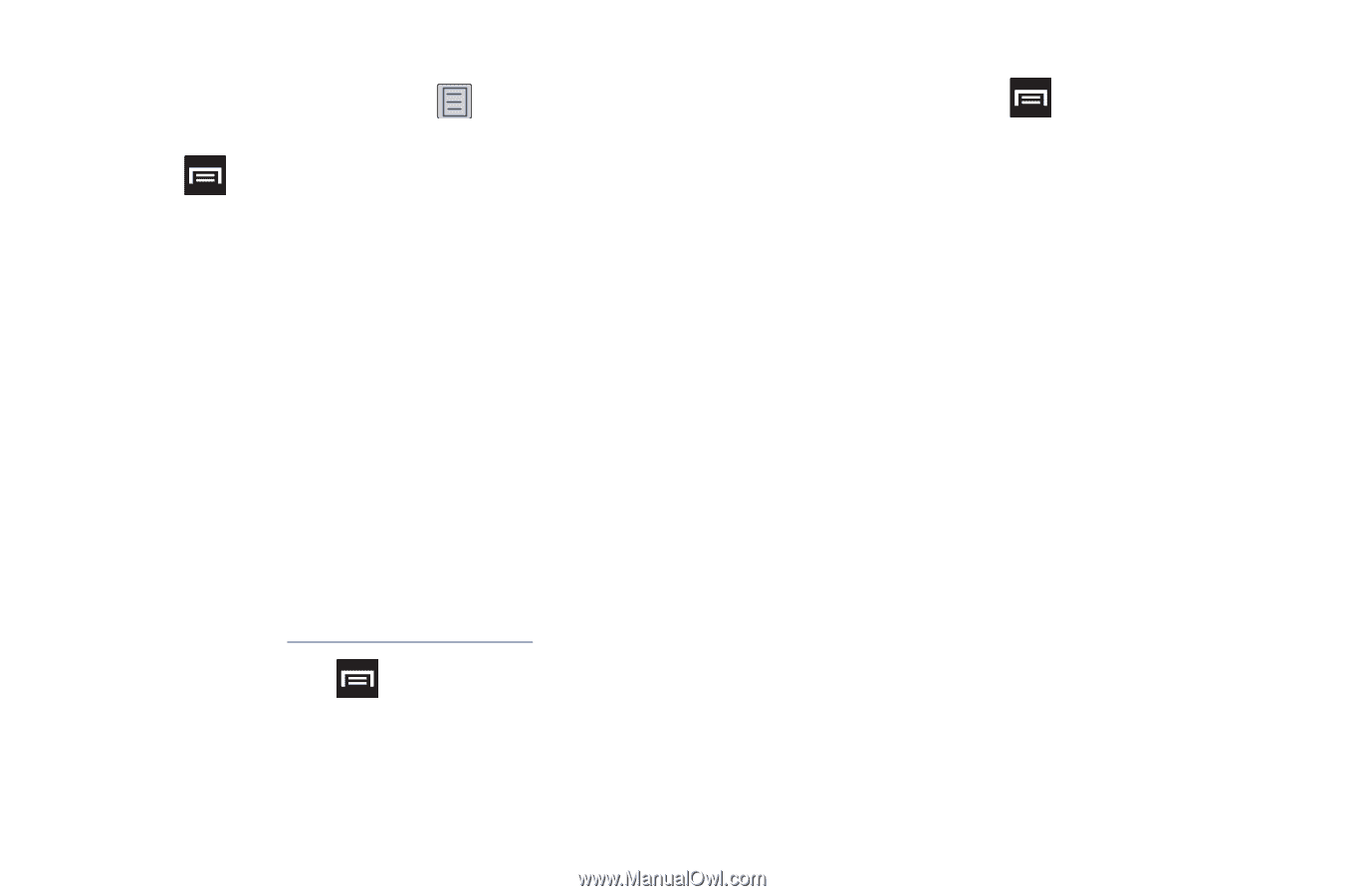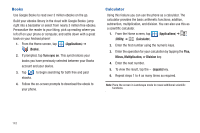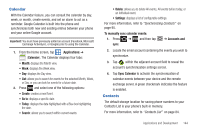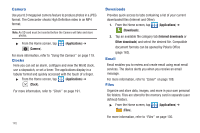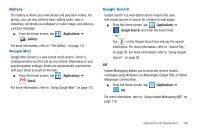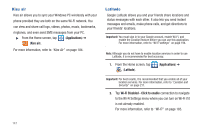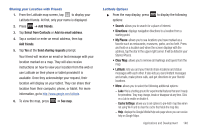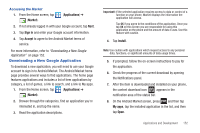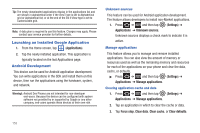Samsung SGH-T989 User Manual (user Manual) (ver.f5) (English(north America)) - Page 153
Add friends, Select from Contacts, Add via email address, Send sharing requests, See map, My Places
 |
View all Samsung SGH-T989 manuals
Add to My Manuals
Save this manual to your list of manuals |
Page 153 highlights
Sharing your Location with Friends 1. From the Latitude map screen, tap to display your Latitude friends. At first, only your name is displayed. 2. Press ➔ Add friends. 3. Tap Select from Contacts or Add via email address. 4. Tap a contact or enter an email address, then tap Add friends. 5. Tap Yes at the Send sharing requests prompt. Your friend will receive an email or text message with your location marked on a map. They will also receive instructions on how to view your location from the web or use Latitude on their phone or tablet provided it is available. Once they acknowledge your request, their location will display on your tablet. They can share their location from their computer, phone, or tablet. For more information, go to http://www.google.com/latitude. 6. To view the map, press ➔ See map. Latitude Options ᮣ From the map display, press options: to display the following • Search: allows you to search for a place of interest. • Directions: displays navigation directions to a location from a starting point. • My Places: allows you to see locations you have marked as a favorite such as restaurants, museums, parks, and so forth. Press and hold on a location and when the screen displays with the address, tap the star in the upper-right corner. It will be listed in your Starred Places. • Clear Map: allows you to remove all markings and layers from the map. • Latitude: lets you and your friends share locations and status messages with each other. It also lets you send instant messages and emails, make phone calls, and get directions to your friends' locations. • More: allows you to select the following additional options: - Labs: this is a testing ground for experimental features that aren't ready for primetime. They may change, break or disappear at any time. Click on a Lab to enable or disable it. - Cache Settings: allows you to set options to pre-fetch map tiles when not using Wi-Fi and to clear the cache that holds the map tiles. - Help: displays the Google Mobile Help web page where you can receive help on Google Maps. Applications and Development 148