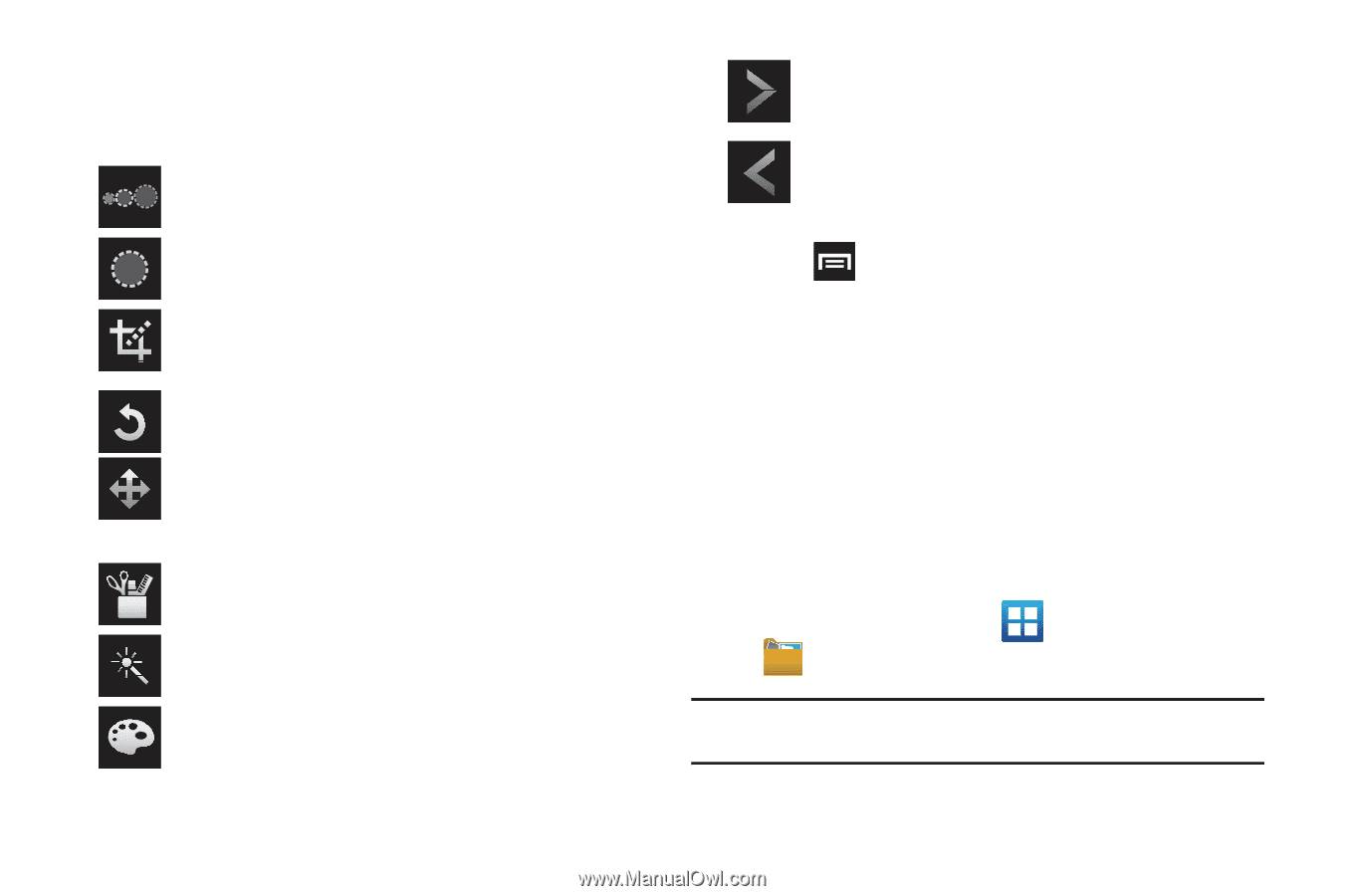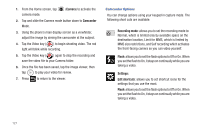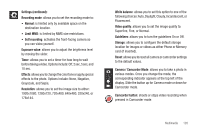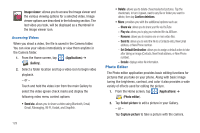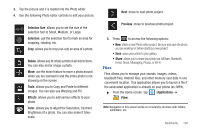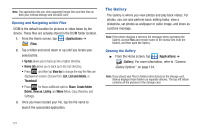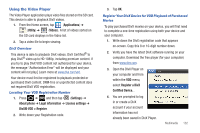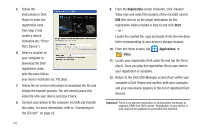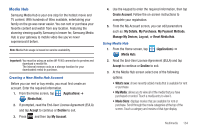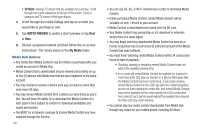Samsung SGH-T989 User Manual (user Manual) (ver.f5) (English(north America)) - Page 135
Files
 |
View all Samsung SGH-T989 manuals
Add to My Manuals
Save this manual to your list of manuals |
Page 135 highlights
3. Tap the picture and it is loaded into the Photo editor. 4. Use the following Photo editor controls to edit your picture: Selection Size: allows you to set the size of the selection tool to Small, Medium, or Large. Selection: use the selection tool to mark an area for cropping, rotating, etc. Crop: allows you to crop (cut-out) an area of a photo. Rotate: allows you to rotate a photo in all 4 directions. You can also mirror image a photo. Move: use the move feature to move a photo around when you are zoomed in and the entire photo is not showing on the screen. Tools: allows you to Copy and Paste to different images. You can also use Warping and Fill. Effects: allows you to add various effects to your photo. Color: allows you to adjust the Saturation, Contrast, Brightness of a photo. You can also make it Greyscale. Next: move to next photo project. Previous: move to previous photo project. 5. Press to access the following options: • New: starts a new Photo editor project. Be sure and save the photo you are working on before starting a new project. • Save: saves your photo to your gallery. • Share: allows you to share your photo via AllShare, Bluetooth, Email, Gmail, Messaging, Picasa, or Wi-Fi. Files Files allows you to manage your sounds, images, videos, bluetooth files, Android files, and other memory card data in one convenient location. This application allows you to launch a file if the associated application is already on your phone (ex: MP4). ᮣ From the Home screen, tap (Applications) ➔ (Files). Note: Navigation in this viewer works on a hierarchy structure with folders, subfolders, etc. Multimedia 130