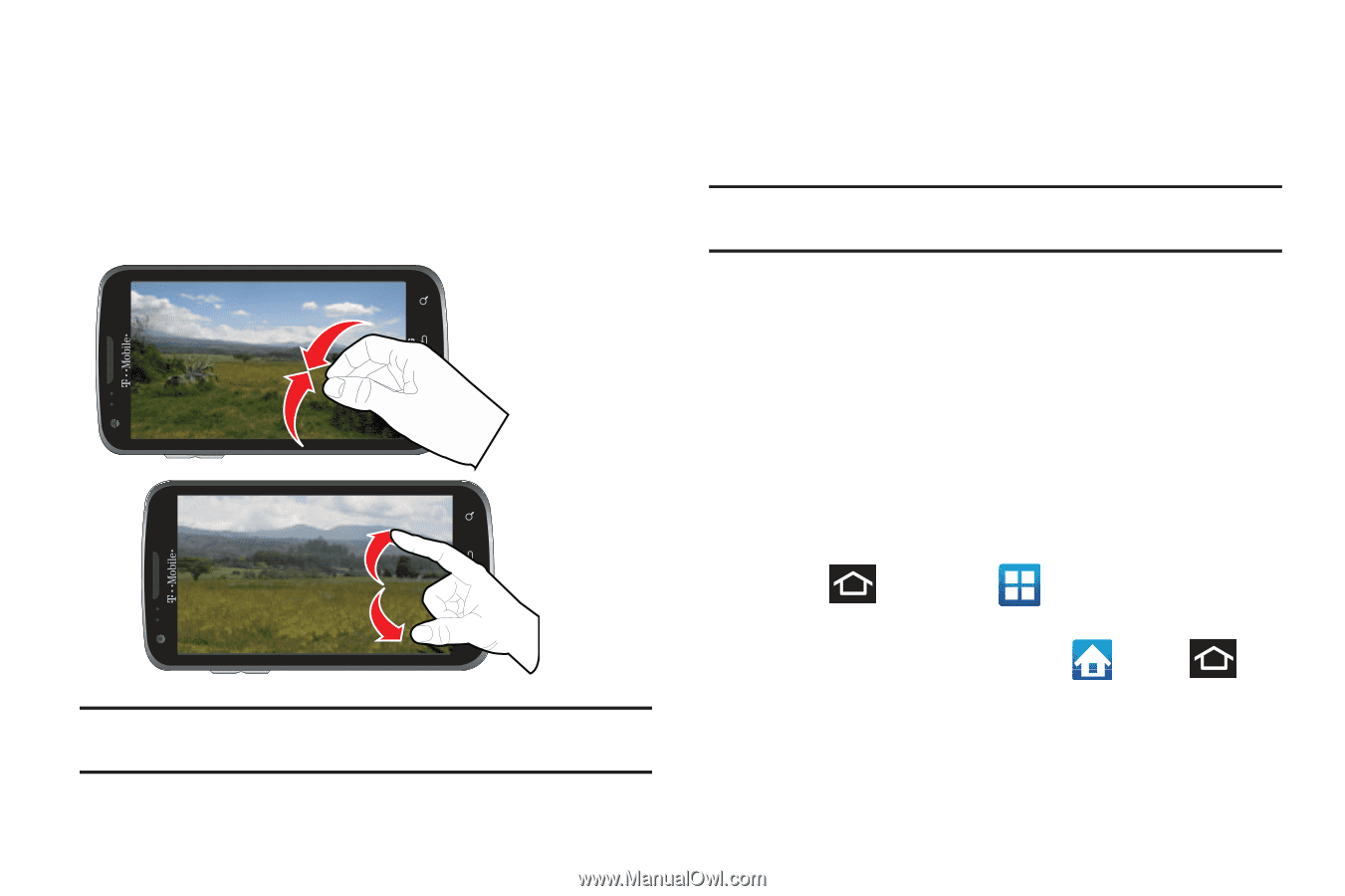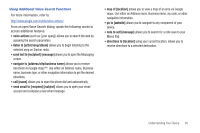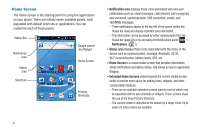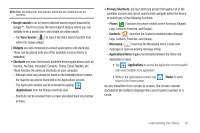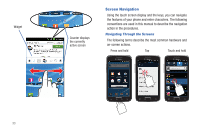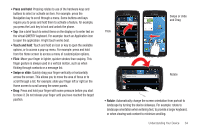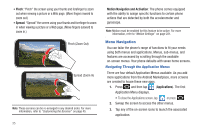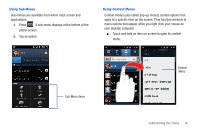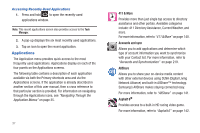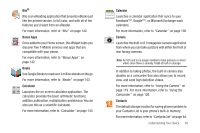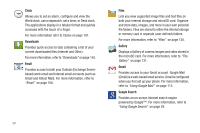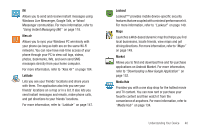Samsung SGH-T989 User Manual (user Manual) (ver.f5) (English(north America)) - Page 40
Menu Navigation
 |
View all Samsung SGH-T989 manuals
Add to My Manuals
Save this manual to your list of manuals |
Page 40 highlights
• Pinch: "Pinch" the screen using your thumb and forefinger to zoom out when viewing a picture or a Web page. (Move fingers inward to zoom out.) • Spread: "Spread" the screen using your thumb and forefinger to zoom in when viewing a picture or a Web page. (Move fingers outward to zoom in.) Pinch (Zoom Out) Spread (Zoom In) Note: These screens can be re-arranged in any desired order. For more information, refer to "Customizing the Screens" on page 45. 35 Motion Navigation and Activation: The phone comes equipped with the ability to assign specific functions to certain phone actions that are detected by both the accelerometer and gyroscope. Note: Motion must be enabled for this feature to be active. For more information, refer to "Motion Settings" on page 221. Menu Navigation You can tailor the phone's range of functions to fit your needs using both menus and applications. Menus, sub-menus, and features are accessed by scrolling through the available on-screen menus. Your phone defaults with seven home screens. Navigating Through the Application Menus There are four default Application Menus available. As you add more applications from the Android Marketplace, more screens are created to house these new apps. 1. Press and then tap (Applications). The first Application Menu displays. • To close the Applications screen, tap or press . 2. Sweep the screen to access the other menus. 3. Tap any of the on-screen icons to launch the associated application.