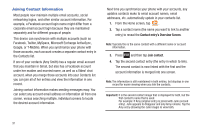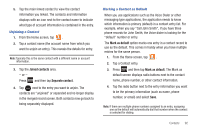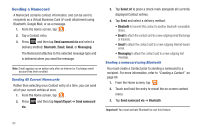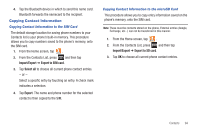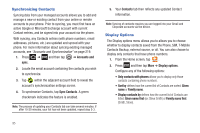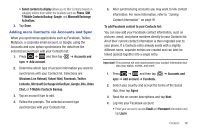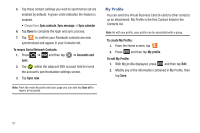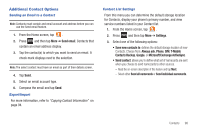Samsung SGH-T989 User Manual (user Manual) (ver.f5) (English(north America)) - Page 98
Sending a Namecard
 |
View all Samsung SGH-T989 manuals
Add to My Manuals
Save this manual to your list of manuals |
Page 98 highlights
Sending a Namecard A Namecard contains contact information, and can be sent to recipients as a Virtual Business Card (V-card) attachment using Bluetooth, Google Mail, or as a message. 1. From the Home screen, tap . 2. Tap a Contact entry. 3. Press and then tap Send namecard via and select a delivery method: Bluetooth, Email, Gmail, or Messaging. The Namecard attaches to the selected message type and is delivered when you send the message. Note: Email appears as an option only after an Internet or Exchange email account has been created. Sending All Current Namecards Rather than selecting once Contact entry at a time, you can send all of your current entries at once. 1. From the Home screen, tap . 2. Press via. and then tap Import/Export ➔ Send namecard 3. Tap Select all to place a check mark alongside all currently displayed Contact entries. 4. Tap Send and select a delivery method: • Bluetooth to transmit this contact to another bluetooth-compatible device. • Email to attach the contact card to a new outgoing email (Exchange or Internet). • Gmail to attach the contact card to a new outgoing Internet-based email. • Messaging to attach the contact card to a new outgoing text message. Sending a namecard using Bluetooth You must create a Contact prior to sending a namecard to a recipient. For more information, refer to "Creating a Contact" on page 84. 1. From the Home screen, tap . 2. Touch and hold the entry to reveal the on-screen context menu. 3. Tap Send namecard via ➔ Bluetooth. Important!: You must activate Bluetooth to use this feature. 93