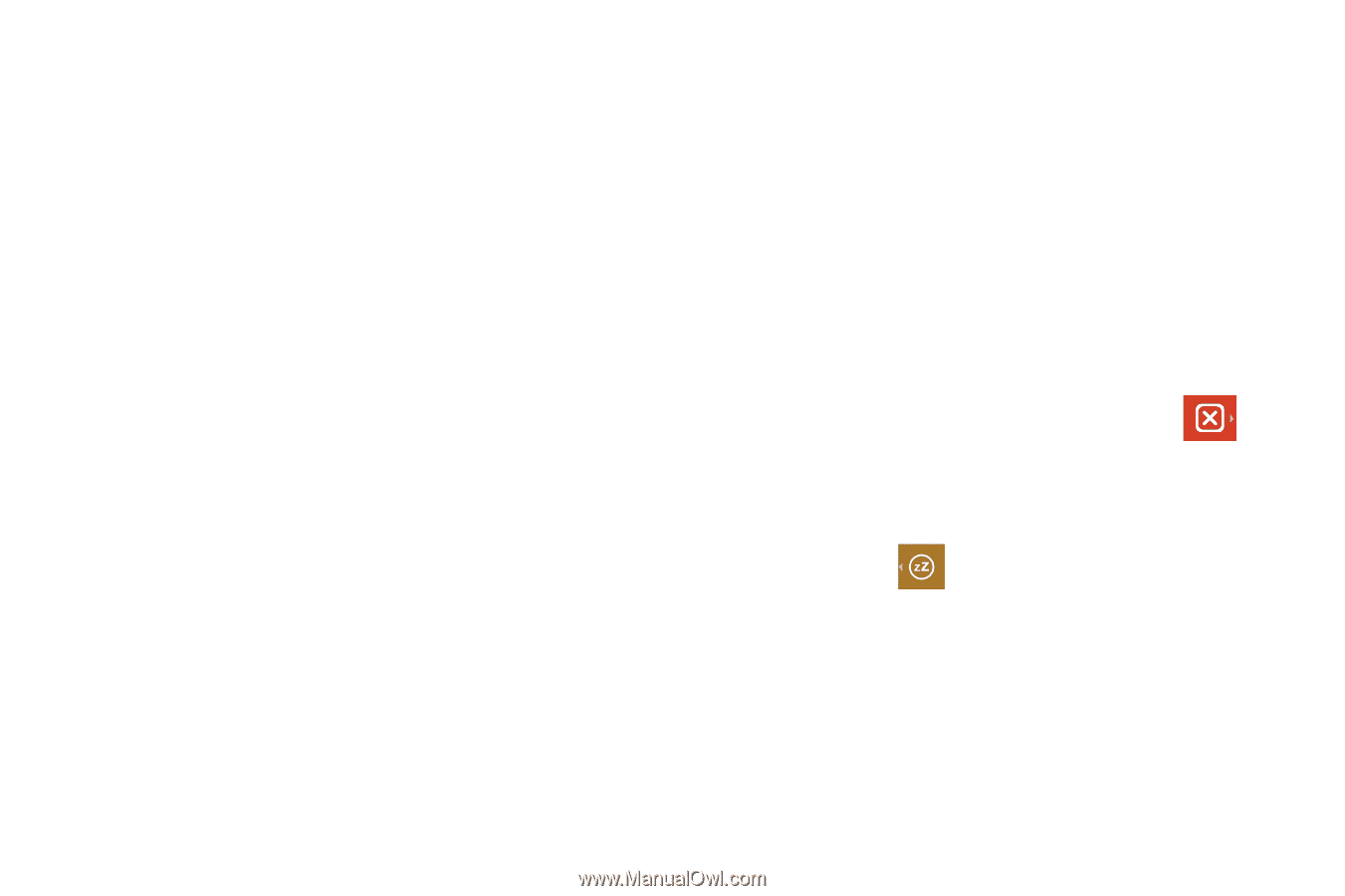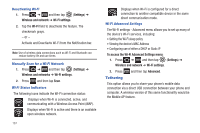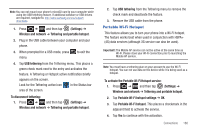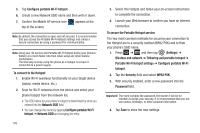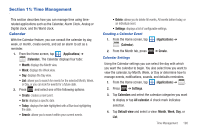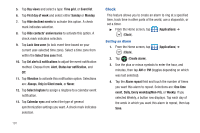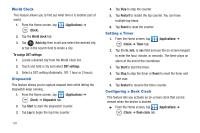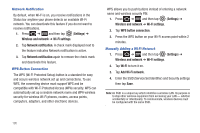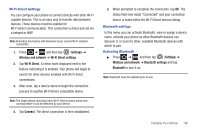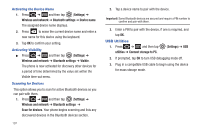Samsung SGH-T989 User Manual (user Manual) (ver.f5) (English(north America)) - Page 197
Smart alarm Tone
 |
View all Samsung SGH-T989 manuals
Add to My Manuals
Save this manual to your list of manuals |
Page 197 highlights
5. Tap the Alarm type field and select one of the following: Melody, Vibration, Vibration and melody, or Briefing. 6. Slide the slider bar left or right in the Alarm volume field to decrease or increase the alarm volume. A sample of the volume level plays. 7. Tap the Alarm tone field and select one of the following: Sounds, or Go to My files. Locate a sound to use as an alarm ringtone then tap OK to activate the ringtone. 8. Tap the radio button to activate a tone for the Snooze. Tap the field to assign a duration time (3 min, 5 min, 10 min, 15 min, or 30 min) and snooze repetition (1 time, 2 times, 3 times, 5 times, and 10 times). • Duration indicates the length of time the alarm will remain silent between alarm notifications (snooze time). • Snooze repeat indicates the numbers of snooze sessions that are assigned to this alarm. How many times will the snooze silence the alarm. 9. Tap the radio button to activate Smart alarm which slowly increases screen brightness and the volume of nature tones to simulate dawn breaking. Tap the field to assign a duration time (3 min, 5 min, 10 min, 15 min, or 30 min) and nature tone (Morning, Breeze, Mist, Forest, Light, or Rain). • Smart alarm Duration category describes the length of time the alarm will remain silent between alarm notifications (snooze time). • Smart alarm Tone category provides one of several nature sounds that are used as the alarm tone. 10. Tap the Name field and enter a name for this Alarm. 11. Tap Save to store the new alarm event. Turning Off an Alarm ᮣ To stop an alarm when it sounds, touch and slide to the right. Setting the Snooze Feature ᮣ To activate the Snooze feature after an alarm sounds, touch and slide to the left. Snooze must first be set in the alarm settings. Time Management 192