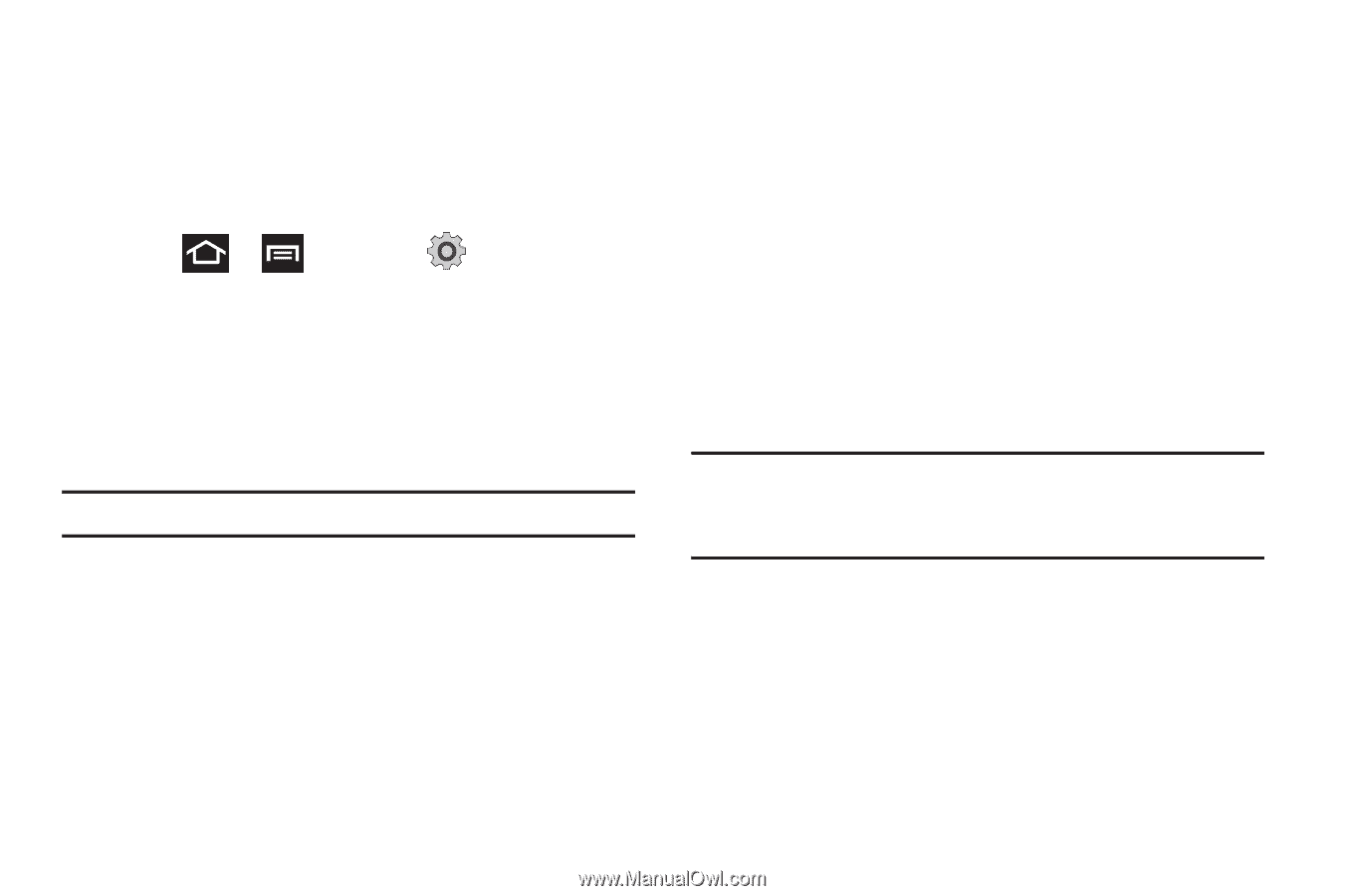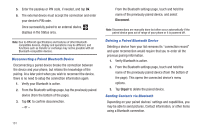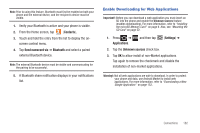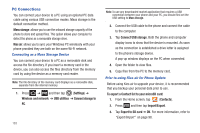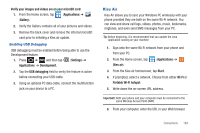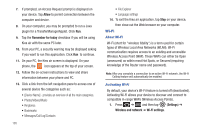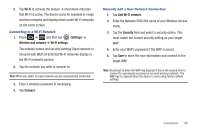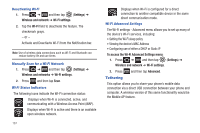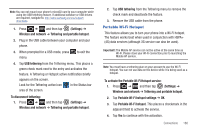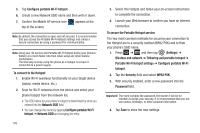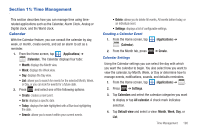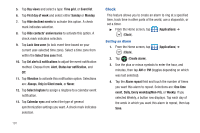Samsung SGH-T989 User Manual (user Manual) (ver.f5) (English(north America)) - Page 191
Wi-Fi, Settings, Wireless and network, Wi-Fi settings, Connect, Add Wi-Fi network, Security
 |
View all Samsung SGH-T989 manuals
Add to My Manuals
Save this manual to your list of manuals |
Page 191 highlights
2. Tap Wi-Fi to activate the feature. A checkmark indicates that Wi-Fi is active. The device scans for available in-range wireless networks and displays them under Wi-Fi networks on the same screen. Connecting to a Wi-Fi Network 1. Press ➔ and then tap (Settings) ➔ Wireless and network ➔ Wi-Fi settings. The network names and security settings (Open network or Secured with WEP) of detected Wi-Fi networks display in the Wi-Fi networks section. 2. Tap the network you wish to connect to. Note: When you select an open network you are automatically connected. 3. Enter a wireless password (if necessary). 4. Tap Connect. Manually Add a New Network Connection 1. Tap Add Wi-Fi network. 2. Enter the Network SSID (the name of your Wireless Access Point). 3. Tap the Security field and select a security option. This must match the current security setting on your target WAP. 4. Enter your WAP's password if the WAP is secure. 5. Tap Save to store the new information and connect to the target WAP. Note: No prompt to enter the WAP key displays if this is the second time to connect to a previously accessed or secured wireless network. The WAP key is required when the device is reset using factory default settings. Connections 186