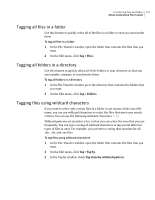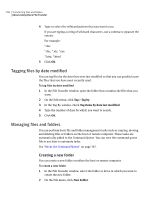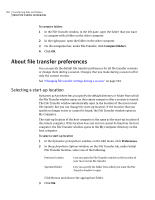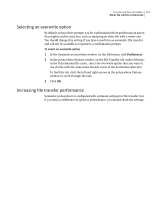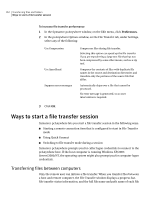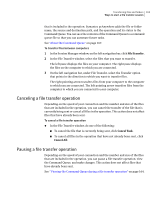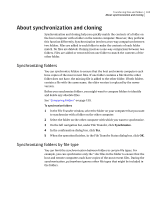Symantec 14541094 User Guide - Page 160
About file transfer preferences, Selecting a start-up location, Compare Folders, Preferences
 |
UPC - 037648640480
View all Symantec 14541094 manuals
Add to My Manuals
Save this manual to your list of manuals |
Page 160 highlights
160 Transferring files and folders About file transfer preferences To compare folders 1 In the File Transfer window, in the left pane, open the folder that you want to compare with a folder on the other computer. 2 In the right pane, open the folder on the other computer. 3 On the navigation bar, under File Transfer, click Compare Folders. 4 Click OK. About file transfer preferences You can specify the default file transfer preferences for all file transfer sessions or change them during a session. Changes that you make during a session affect only the current session. See "Changing file transfer settings during a session" on page 164. Selecting a start-up location Symantec pcAnywhere lets you specify the default directory or folder from which the File Transfer window opens on the remote computer after a session is started. The File Transfer window automatically open in the location of the most recent file transfer, but you can change the start-up location. If the location that you specify no longer exists or cannot be found, the File Transfer window opens in My Computer. The start-up location of the host computer is the same as the start-up location of the remote computer. If the location does not exist or cannot be found on the host computer, the File Transfer window opens in the My Computer directory on the host computer. To select a start-up location 1 In the Symantec pcAnywhere window, on the Edit menu, click Preferences. 2 In the pcAnywhere Options window, on the File Transfer tab, under Initial File Transfer location, select one of the following: Previous location Specified folder Lets you open the File Transfer window in the location of your most recent file transfer Lets you specify the folder from which you want the File Transfer window to open Click Browse and choose the appropriate folder. 3 Click OK.