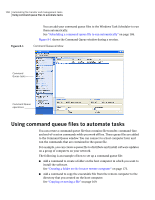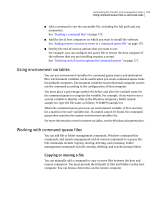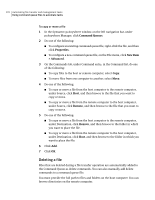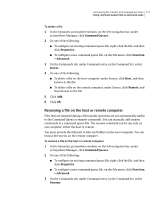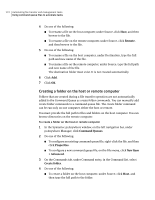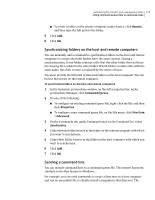Symantec 14541094 User Guide - Page 173
Synchronizing folders on the host and remote computers, Sending a command line, Remote, Command Queues
 |
UPC - 037648640480
View all Symantec 14541094 manuals
Add to My Manuals
Save this manual to your list of manuals |
Page 173 highlights
Automating file transfer and management tasks 173 Using command queue files to automate tasks ■ To create a folder on the remote computer, under Source, click Remote, and then type the full path to the folder. 5 Click Add. 6 Click OK. Synchronizing folders on the host and remote computers You can manually add a command to synchronize folders on the host and remote computers to ensure that both folders have the same content. During a synchronization, if one folder contains a file that the other folder does not have, the missing file is added to the other folder. If both folders contain a file with the same name, the older version is replaced by the newer version. You must provide the full path to files and folders on the host computer. You can browse directories on the remote computer. To synchronize folders on the host and remote computers 1 In the Symantec pcAnywhere window, on the left navigation bar, under pcAnywhere Manager, click Command Queues. 2 Do one of the following: ■ To configure an existing command queue file, right-click the file, and then click Properties. ■ To configure a new command queue file, on the File menu, click New Item > Advanced. 3 On the Commands tab, under Command entry, in the Command list, select Synchronize. 4 Under Remote folder, browse to the folder on the remote computer with which you want to synchronize. 5 Under Host folder, browse to the folder on the host computer with which you want to synchronize. 6 Click Add. 7 Click OK. Sending a command line You can include command lines in a command queue file. This feature functions similarly to the Run feature in Windows. For example, you can send commands to create a directory on a host computer and run an executable file to silently install a program in that directory. The