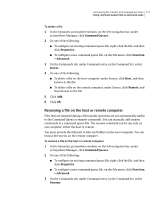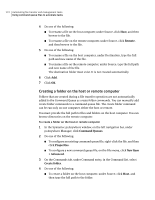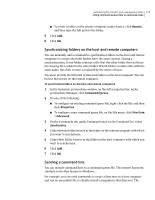Symantec 14541094 User Guide - Page 176
Selecting file handling options for command queues, Command Queues, Properties, New Item
 |
UPC - 037648640480
View all Symantec 14541094 manuals
Add to My Manuals
Save this manual to your list of manuals |
Page 176 highlights
176 Automating file transfer and management tasks Using command queue files to automate tasks See "Configuring a remote connection using advanced properties" on page 94. 4 Repeat step 3 for each remote connection item that you want to add. 5 Click OK. Selecting file handling options for command queues By default, pcAnywhere prompts you for confirmation before performing an action that might result in data loss, such as replacing an older file with a newer one. However, you should change this setting if you plan to perform an automatic file transfer and will not be available to respond to a confirmation prompt. If you configure the command queue file to run unattended, errors are displayed in the command queue status as failed. This does not stop the queue from running. You can configure pcAnywhere to suppress error messages so that no user interaction is required. When the command queue encounters a file that cannot be processed, it automatically proceeds to the next operation. The Command Queue window displays the status as failed. Symantec pcAnywhere is configured with optimum settings for file transfer, but if you notice a difference in speed or performance, you should check the settings. To select file handling options for command queues 1 In the Symantec pcAnywhere window, on the left navigation bar, under pcAnywhere Manager, click Command Queues. 2 Do one of the following: ■ To configure an existing command queue file, right-click the file, and then click Properties. ■ To configure a new command queue file, on the File menu, click New Item > Advanced.