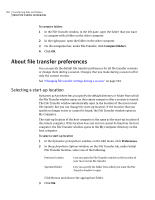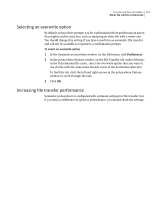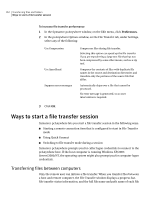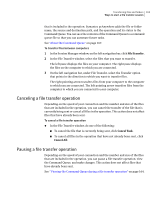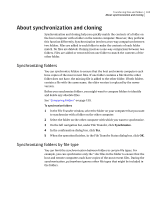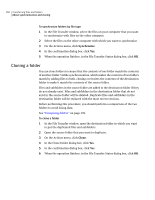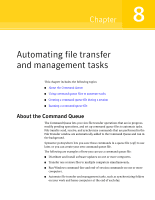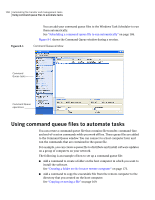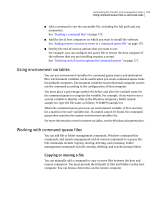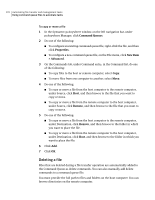Symantec 14541094 User Guide - Page 165
About synchronization and cloning, Synchronizing folders, Synchronizing folders by file type
 |
UPC - 037648640480
View all Symantec 14541094 manuals
Add to My Manuals
Save this manual to your list of manuals |
Page 165 highlights
Transferring files and folders 165 About synchronization and cloning About synchronization and cloning Synchronization and cloning help you quickly match the contents of a folder on the host computer with a folder on the remote computer. However, they perform this function differently. Synchronization involves a two-way comparison between two folders. Files are added to each folder to make the contents of each folder match. No files are deleted. Cloning involves a one-way comparison between two folders. Files are added or removed from one folder to match the contents of the other folder. Synchronizing folders You can synchronize folders to ensure that the host and remote computers each have copies of the most recent files. If one folder contains a file that the other folder does not have, the missing file is added to the other folder. If both folders contain a file with the same name, the older version is replaced by the newer version. Before you synchronize folders, you might want to compare folders to identify and delete any obsolete files. See "Comparing folders" on page 159. To synchronize folders 1 In the File Transfer window, select the folder on your computer that you want to synchronize with a folder on the other computer. 2 Select the folder on the other computer with which you want to synchronize. 3 On the left navigation bar, under File Transfer, click Synchronize. 4 In the confirmation dialog box, click Yes. 5 When the operation finishes, in the File Transfer Status dialog box, click OK. Synchronizing folders by file type You can limit the synchronization between folders to certain file types. For example, you can synchronize only the *.doc files in the folder to ensure that the host and remote computers each have copies of the most recent files. During the synchronization, pcAnywhere ignores other file types that might be included in the folders.