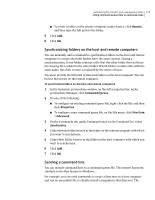Symantec 14541094 User Guide - Page 178
Disconnecting after the queue runs, Generating a command queue report automatically, Command Queues
 |
UPC - 037648640480
View all Symantec 14541094 manuals
Add to My Manuals
Save this manual to your list of manuals |
Page 178 highlights
178 Automating file transfer and management tasks Using command queue files to automate tasks To keep the connection open 1 In the Symantec pcAnywhere window, on the left navigation bar, under pcAnywhere Manager, click Command Queues. 2 Do one of the following: ■ To configure an existing command queue file, right-click the file, and then click Properties. ■ To configure a new command queue file, on the File menu, click New Item > Advanced. 3 On the Settings tab, under After queue ends, select Remain connected. 4 Click OK. Disconnecting after the queue runs Symantec pcAnywhere lets you automatically end the connection after the queue file runs. You should use this option if you are running the queue file unattended. To disconnect after the queue runs 1 In the Symantec pcAnywhere window, on the left navigation bar, under pcAnywhere Manager, click Command Queues. 2 Do one of the following: ■ To configure an existing command queue file, right-click the file, and then click Properties. ■ To configure a new command queue file, on the File menu, click New Item > Advanced. 3 On the Settings tab, in the After queue ends list, select Disconnect. 4 Click OK. Generating a command queue report automatically You can have pcAnywhere automatically generate a report that provides the results of the tasks in the command queue file. Symantec pcAnywhere generates the report when the session ends. The report contains the commands that were executed during the session and their status. You can save the report in HTML (.html) or comma separated values (.csv) format. To generate a command queue report automatically 1 In the Symantec pcAnywhere window, on the left navigation bar, under pcAnywhere Manager, click Command Queues. 2 Do one of the following: