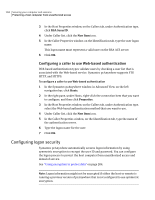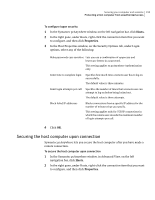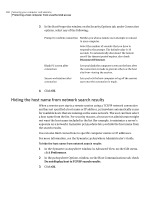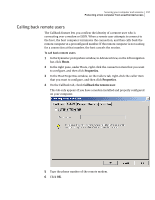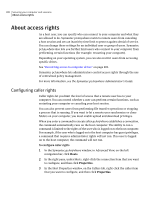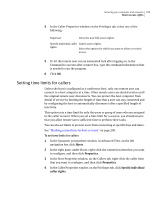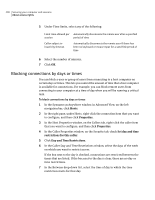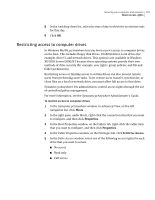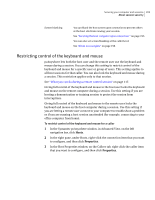Symantec 14541094 User Guide - Page 198
About access rights, Configuring caller rights
 |
UPC - 037648640480
View all Symantec 14541094 manuals
Add to My Manuals
Save this manual to your list of manuals |
Page 198 highlights
198 Securing your computer and sessions About access rights About access rights As a host user, you can specify who can connect to your computer and what they are allowed to do. Symantec pcAnywhere restricts remote users from canceling a host session and sets an inactivity time limit to protect against denial of service. You can change these settings for an individual user or group of users. Symantec pcAnywhere also lets you further limit users who connect to your computer from performing certain functions (for example, restarting your computer). Depending on your operating system, you can also restrict users from accessing specific drives. See "Restricting access to computer drives" on page 201. Symantec pcAnywhere lets administrators control access rights through the use of centralized policy management. For more information, see the Symantec pcAnywhere Administrator's Guide. Configuring caller rights Caller rights let you limit the level of access that a remote user has to your computer. You can control whether a user can perform certain functions, such as restarting your computer or canceling your host session. You can also prevent users from performing file transfer operations or stopping a process that is running. If you want to let a remote user synchronize or clone folders on your computer, you must enable upload and download privileges. When you enter a command to execute after pcAnywhere establishes a connection, the command automatically runs on the host computer. The ability to run a command is limited to the rights of the user who is logged on to the host computer. For example, if the user who is logged on to the host computer has guest privileges, a command that requires administrator rights will not run. If no user is logged on to the host computer, the command will not run. To configure caller rights 1 In the Symantec pcAnywhere window, in Advanced View, on the left navigation bar, click Hosts. 2 In the right pane, under Hosts, right-click the connection item that you want to configure, and then click Properties. 3 In the Host Properties window, on the Callers tab, right-click the caller item that you want to configure, and then click Properties.