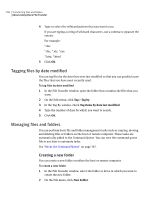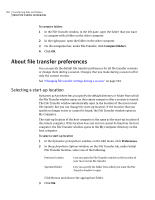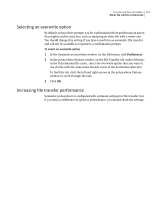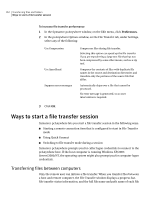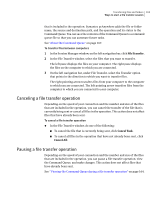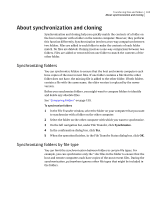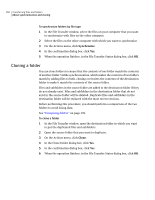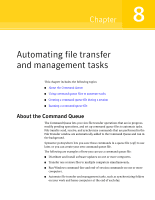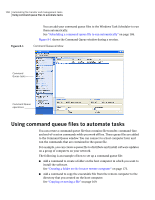Symantec 14541094 User Guide - Page 163
Canceling a file transfer operation, FileTransfer, Cancel Task
 |
UPC - 037648640480
View all Symantec 14541094 manuals
Add to My Manuals
Save this manual to your list of manuals |
Page 163 highlights
Transferring files and folders 163 Ways to start a file transfer session that is included in the operation. Symantec pcAnywhere adds the file or folder name, the source and destination path, and the operation and its status to the Command Queue. You can save the contents of the Command Queue to a command queue file so that you can automate future tasks. See "About the Command Queue" on page 167. To transfer files between computers 1 In the Session Manager window, on the left navigation bar, click File Transfer. 2 In the File Transfer window, select the files that you want to transfer. The left pane displays the files on your computer. The right pane displays the files on the computer to which you are connected. 3 On the left navigation bar, under File Transfer, select the Transfer option that points in the direction to which you want to transfer files. The right pointing arrow transfers files from your computer to the computer to which you are connected. The left pointing arrow transfers files from the computer to which you are connected to your computer. Canceling a file transfer operation Depending on the speed of your connection and the number and size of the files that are included in the operation, you can cancel the transfer of the file that is currently being sent or cancel all files in the operation. This action does not affect files that have already been sent. To cancel a file transfer operation ◆ In the File Transfer window, do one of the following: ■ To cancel the file that is currently being sent, click Cancel Task. ■ To cancel all files in the operation that have not already been sent, click Cancel All. Pausing a file transfer operation Depending on the speed of your connection and the number and size of the files that are included in the operation, you can pause a file transfer operation, view the Command Queue, and make changes. This action does not affect files that have already been sent. See "Viewing the Command Queue during a file transfer operation" on page 164.