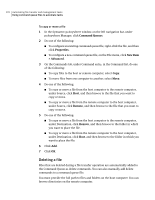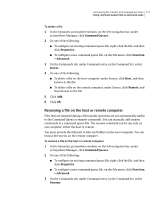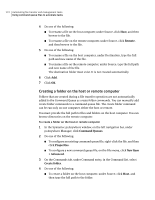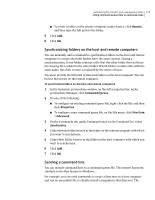Symantec 14541094 User Guide - Page 175
Adding remote connection items to a command queue file, Move Command Up, Delete, Clear All
 |
UPC - 037648640480
View all Symantec 14541094 manuals
Add to My Manuals
Save this manual to your list of manuals |
Page 175 highlights
Automating file transfer and management tasks 175 Using command queue files to automate tasks 3 On the Commands tab, under Command list, do one of the following: ■ To move a command up in the order of commands, select the command, and then click Move Command Up. ■ To move a command down in the order of commands, select the command, and then click Move Command Down. ■ To remove a command, select the command, and then click Delete. ■ To remove all commands, click Clear All. 4 Click OK. Adding remote connection items to a command queue file You can add remote connection items to a command queue file to automate the connection process and perform tasks on multiple computers. As the queue file runs, pcAnywhere connects to each host computer sequentially by using the connection and security information that is configured in each remote connection item. After running the commands on the first computer in the connection list, pcAnywhere ends the connection and then connects to the next computer in the list. This process continues until the list of commands has been completed or attempted on each host computer. To add remote connection items to a command queue file 1 In the Symantec pcAnywhere window, on the left navigation bar, under pcAnywhere Manager, click Command Queues. 2 In the Command Queues window, do one of the following: ■ To configure an existing command queue file, right-click the file, and then click Properties. ■ To configure a new command queue file, on the File menu, click New Item > Advanced. 3 On the Remotes tab, do one of the following: ■ To add a remote connection item that you have already configured, click Add Existing. This opens the default data directory for the remote connection item files (.chf). Select the file that you want to add, and then click Open. ■ To configure a new remote connection item, click Add New. This opens the advanced properties for a new remote connection item. Configure the new remote connection item, and then click OK.