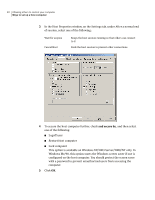Symantec 14541094 User Guide - Page 87
Working with the host online menu, Letting multiple remote users hold a conference
 |
UPC - 037648640480
View all Symantec 14541094 manuals
Add to My Manuals
Save this manual to your list of manuals |
Page 87 highlights
Allowing others to control your computer 87 What you can do during a host session ■ End the session. See "Ending a host session" on page 89. Working with the host online menu When you start a session, a host icon appears on the system tray on your Windows desktop. Unless security measures are in place to lock the keyboard and mouse on the host computer, you can use the host online menu to display status information and end a session. You can also see information about who is connected to the host computer. This includes the following information: ■ Duration of session ■ User name ■ Type of connection (such as TCP/IP) and the device name For example, for TCP/IP connections, pcAnywhere provides the remote computer name as specified in Windows. To access the host online menu ◆ On the desktop, on the system tray, right-click the host icon. To view information about who is connected ◆ On the desktop, on the system tray, move the cursor over the host icon. Letting multiple remote users hold a conference Conferencing lets multiple remote users connect to a single host and simultaneously view what is happening on the host screen. For example, you can host a conference to conduct a software training demonstration. A conference is basically a remote control session, except that multiple remote users connect to the host at the same time. The first caller can connect using any connection device. However, subsequent callers must use a TCP/IP network connection. The first remote user to establish a connection controls the host. Other users can view the activity on the host screen, but cannot take control of the host. Note: All participants in the host conference must select the low bandwidth optimization setting. This setting is available in the remote connection item's Properties window on the Connection Info tab.