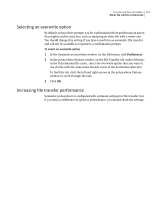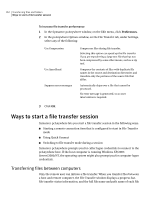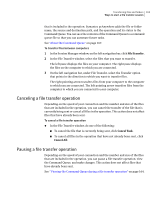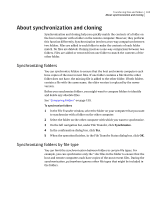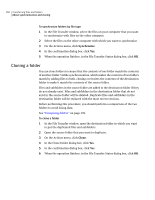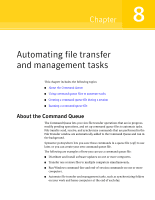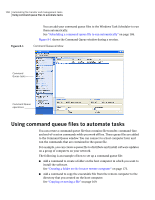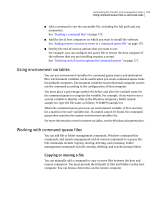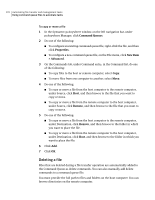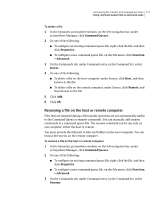Symantec 14541094 User Guide - Page 166
Cloning a folder, Synchronize, Clone
 |
UPC - 037648640480
View all Symantec 14541094 manuals
Add to My Manuals
Save this manual to your list of manuals |
Page 166 highlights
166 Transferring files and folders About synchronization and cloning To synchronize folders by file type 1 In the File Transfer window, select the files on your computer that you want to synchronize with files on the other computer. 2 Select the files on the other computer with which you want to synchronize. 3 On the Actions menu, click Synchronize. 4 In the confirmation dialog box, click Yes. 5 When the operation finishes, in the File Transfer Status dialog box, click OK. Cloning a folder You can clone folders to ensure that the contents of one folder match the contents of another folder. Unlike synchronization, which makes the contents of two folders match by adding files to both, cloning overwrites the contents of the destination folder to make it match the contents of the source folder. Files and subfolders in the source folder are added to the destination folder if they do not already exist. Files and subfolders in the destination folder that do not exist in the source folder will be deleted. Duplicate files and subfolders in the destination folder will be replaced with the most recent versions. Before performing this procedure, you should perform a comparison of the two folders to avoid losing data. See "Comparing folders" on page 159. To clone a folder 1 In the File Transfer window, open the destination folder in which you want to put the duplicated files and subfolders. 2 Open the source folder that you want to duplicate. 3 On the Actions menu, click Clone. 4 In the Clone Folder dialog box, click Yes. 5 In the confirmation dialog box, click Yes. 6 When the operation finishes, in the File Transfer Status dialog box, click OK.