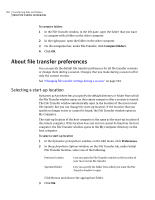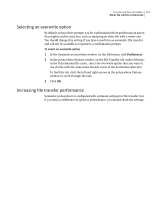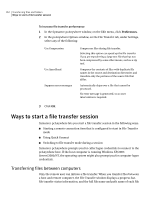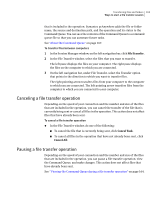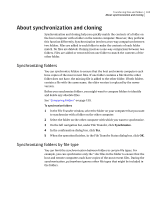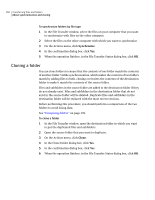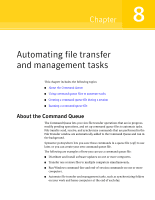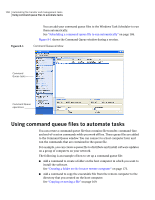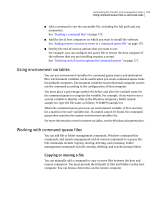Symantec 14541094 User Guide - Page 164
Viewing the Command Queue during a file transfer operation
 |
UPC - 037648640480
View all Symantec 14541094 manuals
Add to My Manuals
Save this manual to your list of manuals |
Page 164 highlights
164 Transferring files and folders Ways to start a file transfer session To pause a file transfer operation ◆ In the File Transfer window, click Pause. To release the pause, click Pause again. Viewing the Command Queue during a file transfer operation While a file transfer is in progress, you can select additional files for transfer and perform other tasks. These operations are sent to the Command Queue to wait until the operations that precede them are complete. The Command Queue lets you view file transfer operations that are in progress, modify pending operations, and set up command queue files to automate tasks. See "About the Command Queue" on page 167. To view the Command Queue during a file transfer operation 1 In the Session Manager window, on the left navigation bar, click Command Queue. 2 In the Command Queue window, select the command that you want to change, and then on the left navigation bar, under Command Queue, select the action that you want to perform. You can cancel or remove one or more commands and move a command up or down in the order of operations. 3 To restart the queue, click Restart Queue. Changing file transfer settings during a session You can change performance, overwrite, and end-of-session settings during a file transfer session. This opens the Command Queue Preferences window, which lets you manage preferences for file transfer and command queue tasks. To change file transfer settings during a session 1 In the Symantec pcAnywhere window, on the Edit menu, click Preferences. 2 In the Command Queue Preferences window, select the options that you want to use. See "Selecting file handling options for command queues" on page 176. 3 Click OK.