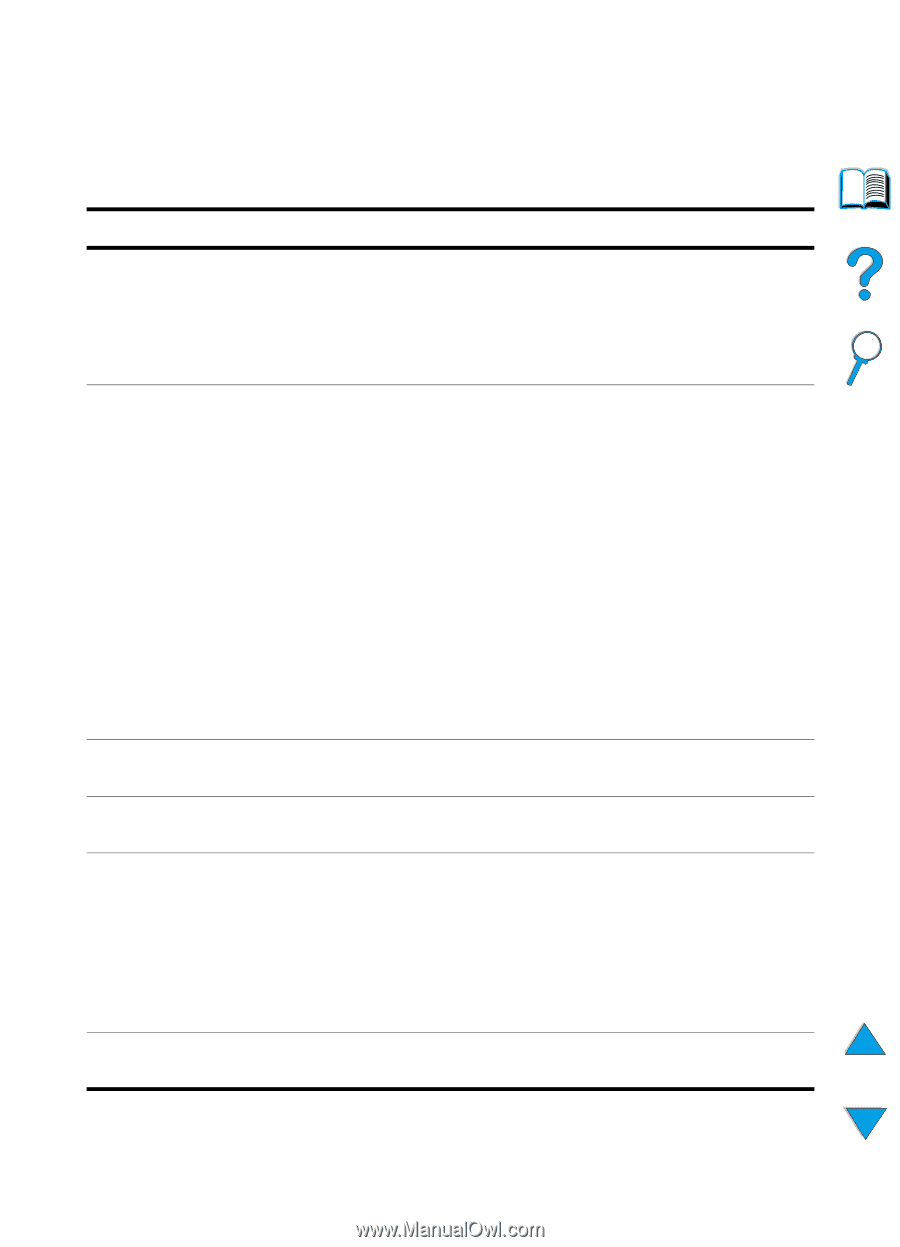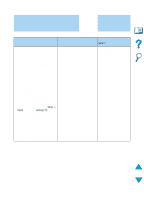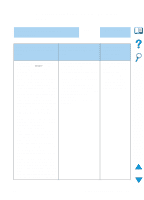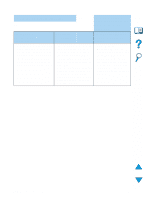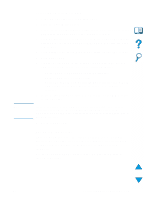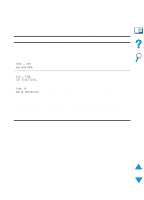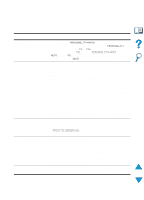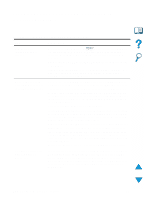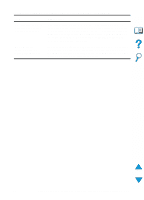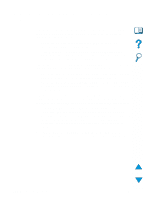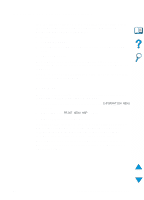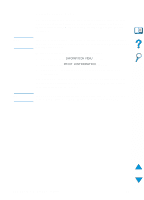HP 4100n HP LaserJet 4100 Series - User Guide - Page 149
Troubleshooting PS, PS troubleshooting, Explanation
 |
View all HP 4100n manuals
Add to My Manuals
Save this manual to your list of manuals |
Page 149 highlights
Troubleshooting PS PS troubleshooting Item Explanation A text listing of PS commands prints instead of your PS printing job. The control panel PERSONALITY=AUTO setting may have been confused by a nonstandard PS code. Check the PERSONALITY setting to see if it is set to PS or PCL (see "Configuration Menu" on page 219). If it is set to PCL, set it to PERSONALITY=AUTO. If it is set to AUTO, set it to PS for this print job only. When the job has printed, return the setting to AUTO. The job prints in Courier (the printer's default font) instead of the font you requested. The requested typeface is not available in the printer or is not present on the disk. Use a font download utility to download the desired font. Fonts downloaded to memory are lost when the printer is turned off. They are also lost if Resource Saving is not used and a personality switch is performed to print a PCL job. Disk fonts are not affected by PCL jobs or by turning the printer off. Print a PS Font Page to verify that the font is available (see "PCL or PS font list" on page 156). If a disk font appears to be missing, it may be because a software utility was used to delete the font, because the disk was re-initialized, or because the disk drive is not installed correctly. Print a configuration page to verify that the disk drive is installed and functioning correctly (see "Configuration page" on page 152). Print a file directory to help identify available fonts (see "Information Menu" on page 208). A page prints with clipped margins. If the page margins are clipped, you may have to print the page at 300-dpi resolution or install more memory. A page fails to print. Set PRINT PS ERRORS=ON (see "Configuration Menu" on page 219, and then send the job again to print a PS error page. A PS error page prints. Make sure the print job is a PS job. Check to see whether your software expected you to send a setup or PS header file to the printer. Check the printer setup in your software application to make sure that the printer is selected. Check cable connections to ensure that they are secure. Reduce the complexity of the graphic. Printer pulls paper from Use the information in "Customizing what tray is used for printing" the wrong tray. on page 68 to change the tray being used. EN Troubleshooting PS 147