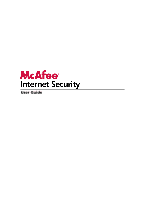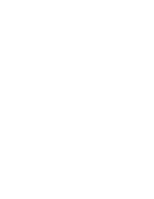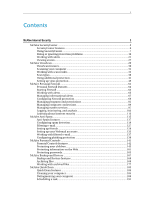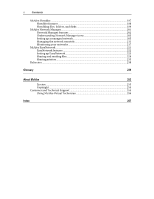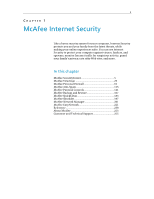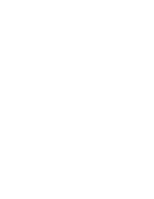McAfee MIS09EMB3RAA User Guide
McAfee MIS09EMB3RAA - Internet Security 2009 Manual
 |
UPC - 731944575278
View all McAfee MIS09EMB3RAA manuals
Add to My Manuals
Save this manual to your list of manuals |
McAfee MIS09EMB3RAA manual content summary:
- McAfee MIS09EMB3RAA | User Guide - Page 1
User Guide - McAfee MIS09EMB3RAA | User Guide - Page 2
- McAfee MIS09EMB3RAA | User Guide - Page 3
McAfee Internet Security 3 McAfee SecurityCenter...5 SecurityCenter features 6 Using SecurityCenter 7 Fixing or ignoring protection problems 16 Working with alerts 21 Viewing events...27 McAfee VirusScan ...29 VirusScan features 30 Scanning your computer 31 Working with scan results 35 Scan - McAfee MIS09EMB3RAA | User Guide - Page 4
Understanding Network Manager icons 203 Setting up a managed network 205 Managing the network remotely 211 Monitoring your networks 217 McAfee EasyNetwork...221 EasyNetwork features 222 Setting up EasyNetwork 223 Sharing and sending files 229 Sharing printers...235 Reference...238 Glossary - McAfee MIS09EMB3RAA | User Guide - Page 5
. You can use Internet Security to protect your computer against viruses, hackers, and spyware; monitor Internet traffic for suspicious activity; guard your family's privacy; rate risky Web sites; and more. In this chapter McAfee SecurityCenter 5 McAfee VirusScan 29 McAfee Personal Firewall 61 - McAfee MIS09EMB3RAA | User Guide - Page 6
- McAfee MIS09EMB3RAA | User Guide - Page 7
You can also review SecurityCenter events, such as virus scanning configuration changes, in an event log. Note: SecurityCenter reports critical and non-critical protection problems as soon as it detects them. If you need help diagnosing your protection problems, you can run McAfee Virtual Technician - McAfee MIS09EMB3RAA | User Guide - Page 8
6 McAfee Internet Security SecurityCenter features Simplified protection status Easily review your computer's protection status, check for updates, and fix protection problems. Automated updates and upgrades Real-time alerts SecurityCenter automatically downloads and installs updates for your - McAfee MIS09EMB3RAA | User Guide - Page 9
used in this image, see Understanding protection status (page 8) and Understanding protection categories (page 9). Then, you can review your McAfee account information and verifying the validity of your subscription. In this chapter Understanding protection status 8 Understanding protection - McAfee MIS09EMB3RAA | User Guide - Page 10
protection status area on the SecurityCenter Home pane is green and states that you are protected. SecurityCenter does not report any critical or non-critical security problems. Each protection category lists the services that are protecting your computer. - McAfee MIS09EMB3RAA | User Guide - Page 11
security services protecting your computer. Click a category name to configure its protection services and view any security problems detected for those services lets you configure the following protection services: ƒ E-mail Virus Protection ƒ IM Virus Protection ƒ E-mail Spyware Protection ƒ - McAfee MIS09EMB3RAA | User Guide - Page 12
security components that you configure to protect your computer and files. Protection services directly correspond to McAfee programs. For example, when you install VirusScan, the following protection services become available: Virus Protection, Spyware Protection, SystemGuards, and Script Scanning - McAfee MIS09EMB3RAA | User Guide - Page 13
Chapter 3 McAfee Internet Security 11 Managing your subscriptions Each McAfee protection product that you purchase comes within 15 days, your products will no longer receive critical updates or perform scans. We'll also notify you periodically (with onscreen messages) before your subscription - McAfee MIS09EMB3RAA | User Guide - Page 14
12 McAfee Internet Security Renew your subscription Shortly before your subscription is about to expire, you'll see a link in SecurityCenter prompting you to renew. We'll also notify - McAfee MIS09EMB3RAA | User Guide - Page 15
McAfee programs are current by checking for and installing online updates every four hours. Depending on the programs you have installed and activated, online updates may include the latest virus products will not receive critical updates or perform scans. In this chapter Check for updates 13 - McAfee MIS09EMB3RAA | User Guide - Page 16
McAfee Internet Security buttons: ƒ Install the updates automatically and notify me when my services are updated (recommended) ƒ Download the updates automatically and notify will not have the latest security protection. For information about checking for updates manually, see Check for updates ( - McAfee MIS09EMB3RAA | User Guide - Page 17
Chapter 4 McAfee Internet Security 15 1. Under Common Tasks, click Home. 2. On the right pane, under SecurityCenter Information, click Configure. 2 automatic updates by clicking the On button or by clearing Disable automatic updating and let me manually check for updates on the Update Options pane. - McAfee MIS09EMB3RAA | User Guide - Page 18
16 McAfee Internet Security Fixing or ignoring protection problems SecurityCenter reports critical and non-critical protection problems as soon as it detects them. Critical protection problems require immediate action and compromise your protection status (changing the color to red). Non-critical - McAfee MIS09EMB3RAA | User Guide - Page 19
4 McAfee Internet Security 17 Fixing protection problems Most security problems can be fixed automatically; however, some problems may might take when fixing protection problems manually: Problem Action A full scan of your computer has Scan your computer manually. For not been performed in - McAfee MIS09EMB3RAA | User Guide - Page 20
18 McAfee Internet Security Fix protection problems manually If one or more protection problems persist after you try to fix them automatically, you can fix the problems manually. 1 Under Common Tasks, click Home. 2 On the SecurityCenter Home pane, click the protection category in which - McAfee MIS09EMB3RAA | User Guide - Page 21
Chapter 4 McAfee Internet Security 19 Ignoring protection problems If SecurityCenter detects a non-critical problem, you can either fix or ignore it. Other non-critical problems (for example, if Anti-Spam or Parental Controls are not installed) are automatically ignored. Ignored problems are not - McAfee MIS09EMB3RAA | User Guide - Page 22
20 McAfee Internet Security 4 Click OK. Tip: You can also ignore a problem by clicking the Ignore link beside the reported problem in the protection category information area. - McAfee MIS09EMB3RAA | User Guide - Page 23
well as recommendations and options for resolving problems that may be associated with the event. Some alerts also contain links to additional information about the event. These links let you launch McAfee's global Web site or send information to McAfee for troubleshooting. There are three types of - McAfee MIS09EMB3RAA | User Guide - Page 24
22 McAfee Internet Security Showing and hiding informational alerts Informational alerts notify you when events occur that do not pose threats to your computer's security. For example, if you have set up Firewall Protection, an informational alert appears by default whenever a program on your - McAfee MIS09EMB3RAA | User Guide - Page 25
Chapter 5 McAfee Internet Security 23 Show or hide informational alerts when gaming You can hide informational alerts when you are playing a game in full-screen mode on your computer. - McAfee MIS09EMB3RAA | User Guide - Page 26
starts. You can also hide alerts that notify you about virus outbreaks and other security threats in the online community. Play a sound with alerts check box. Hide the splash screen at startup By default, the McAfee splash screen appears briefly when Windows starts, notifying you that SecurityCenter - McAfee MIS09EMB3RAA | User Guide - Page 27
Chapter 5 McAfee Internet Security 25 Hide virus outbreak alerts You can hide alerts that notify you about virus outbreaks and other security threats in the online community. 1 Open the Alert Options pane. How? 1. Under Common Tasks, click Home. 2. On the right pane, under SecurityCenter Information - McAfee MIS09EMB3RAA | User Guide - Page 28
- McAfee MIS09EMB3RAA | User Guide - Page 29
virus is detected and removed; and Firewall Protection records an event each time an Internet connection attempt is blocked. For more information about protection categories, see Understanding protection categories (page 9). You can view events when troubleshooting configuration issues and reviewing - McAfee MIS09EMB3RAA | User Guide - Page 30
- McAfee MIS09EMB3RAA | User Guide - Page 31
29 CHAPTER 7 McAfee VirusScan VirusScan's advanced detection and protection services defend you and your computer from the latest security threats, including viruses, Trojans, tracking cookies, spyware, adware, and other potentially unwanted programs. Protection extends beyond the files and folders - McAfee MIS09EMB3RAA | User Guide - Page 32
McAfee Internet Security VirusScan features Comprehensive virus protection Defend yourself and your computer from the latest security threats, including viruses to virus protection than to other tasks. Automatic repairs If VirusScan detects a security threat while running a scan, it manual scans. - McAfee MIS09EMB3RAA | User Guide - Page 33
your computer stays protected against the latest security threats, leave real-time virus protection on and set up a schedule for regular, more comprehensive manual scans. For more information about setting scan options, see Setting up virus protection (page 45). VirusScan provides a more detailed - McAfee MIS09EMB3RAA | User Guide - Page 34
32 McAfee Internet Security To... Do this... Start Real-time scanning 1. Open the Computer & Files to constantly monitor Configuration pane. your computer for virus activity, scanning files How? each time you or your 1. On the left pane, click computer access them Advanced Menu. 2. Click - McAfee MIS09EMB3RAA | User Guide - Page 35
8 McAfee Internet Security 33 To... Do this... Start a Scheduled Scan that periodically scans your computer for threats 1. Open the Scheduled Scan pane. virus protection is enabled, and click Advanced. 5. Click Scheduled Scan in the Virus Protection pane. 2. Select Enable scheduled scanning. - McAfee MIS09EMB3RAA | User Guide - Page 36
34 McAfee Internet Security To... Do this... View scan results in the View scan results in the Scan completed alert alert. View more information Click View scan details in the Scan about scan results completed alert. View a quick summary of Point to the Scan completed icon in the the scan - McAfee MIS09EMB3RAA | User Guide - Page 37
35 CHAPTER 9 Working with scan results If VirusScan detects a security threat while running a scan, it tries to handle the threat automatically according to the threat type. For example, If VirusScan detects a virus, Trojan, or tracking cookie on your computer, it tries to clean the infected file. - McAfee MIS09EMB3RAA | User Guide - Page 38
36 McAfee Internet Security 1. Double-click the Scan completed icon in the notification area at the far right of your taskbar. 2. On the Scan pane, click Details. 2 In the scan results list, click Viruses and Trojans. Note: To work with the files that VirusScan has quarantined, see Work with - McAfee MIS09EMB3RAA | User Guide - Page 39
Chapter 9 McAfee Internet Security 37 ƒ To remove the infected file from your computer, click Remove. 4 Click Yes to confirm your selected option. Tip: You can restore or remove multiple - McAfee MIS09EMB3RAA | User Guide - Page 40
38 McAfee Internet Security Scan types VirusScan provides a complete set of scanning options for virus protection, including real-time scanning (which constantly monitors your PC for threat activity), manual scanning from Windows Explorer, and the ability to run a full, quick, custom scan from - McAfee MIS09EMB3RAA | User Guide - Page 41
Chapter 9 McAfee Internet Security 39 Manual Scan allows you to quickly check for threats in files, folders, and drives on the fly from Windows Explorer. Schedule scan Scheduled scans thoroughly check your computer for viruses and other threats any day and time of the week. Scheduled scans always - McAfee MIS09EMB3RAA | User Guide - Page 42
- McAfee MIS09EMB3RAA | User Guide - Page 43
virus protection, VirusScan provides advanced protection against scripts, spyware, and potentially harmful e-mail and instant message attachments. By default, script scanning messaging protection Instant messaging protection detects potential security threats from instant message attachments that you - McAfee MIS09EMB3RAA | User Guide - Page 44
42 McAfee Internet Security Start script scanning protection Turn on script scanning protection to detect potentially harmful scripts and prevent them from running on your computer. Script scanning protection alerts you when a script tries to create, copy, or delete files on your computer, or make - McAfee MIS09EMB3RAA | User Guide - Page 45
Chapter 10 McAfee Internet Security 43 1. On the left pane, click Advanced Menu. 2. Click Configure. 3. to e-mail threats. Start instant messaging protection Turn on instant messaging protection to detect security threats that can be included in inbound instant message attachments. 1 Open the E-mail - McAfee MIS09EMB3RAA | User Guide - Page 46
- McAfee MIS09EMB3RAA | User Guide - Page 47
up virus protection You can set different options for scheduled, custom, and real-time scanning. For example, because real-time protection continuously monitors your computer, you might select a certain set of basic scanning options, reserving a more comprehensive set of scanning options for manual - McAfee MIS09EMB3RAA | User Guide - Page 48
46 McAfee Internet Security Setting real-time scan options When you start real-time virus protection, VirusScan uses a default set of options to scan files; however, you can change the default options to suit your needs. To change real-time scanning options, you must make decisions about what - McAfee MIS09EMB3RAA | User Guide - Page 49
Chapter 11 McAfee Internet Security 47 To... Do this... Detect cookies Select Scan and remove tracking cookies. Detect viruses and other potential threats on drives that are connected to your network Select Scan network drives. Protect your computer from Select Enable buffer overflow buffer - McAfee MIS09EMB3RAA | User Guide - Page 50
48 McAfee Internet Security Setting custom scan options Custom virus protection lets you scan files on demand. When you start a custom scan, VirusScan checks your computer for viruses and other potentially harmful items using a more comprehensive set of scanning options. To change custom scanning - McAfee MIS09EMB3RAA | User Guide - Page 51
Chapter 11 McAfee Internet Security 49 1. Under Common Tasks, click Home. 2. On the SecurityCenter Home pane, click Computer & Files. 3. In the Computer & Files information area, click Configure. 4. On the Computer & Files Configuration pane, ensure that virus protection is enabled, and click - McAfee MIS09EMB3RAA | User Guide - Page 52
50 McAfee Internet Security To... Scan critical system files Do this... Clear the (My) Computer check box, and then select the Critical System Files check box. - McAfee MIS09EMB3RAA | User Guide - Page 53
Chapter 11 McAfee Internet Security 51 Scheduling a scan Schedule scans to thoroughly check your computer for viruses and other threats any day and time of the week. Scheduled scans always check your entire computer using the default scan options. By default, VirusScan performs a scheduled scan once - McAfee MIS09EMB3RAA | User Guide - Page 54
McAfee Internet Security Using SystemGuards options SystemGuards monitor, log, report, and manage potentially unauthorized changes made to the Windows registry or critical system files on your computer. Unauthorized registry and file changes can harm your computer, compromise its security service - McAfee MIS09EMB3RAA | User Guide - Page 55
Chapter 11 McAfee Internet Security 53 Like Program and Windows SystemGuards, Browser SystemGuards detect and Internet Explorer. Unauthorized registry and file changes can harm your computer, compromise its security, and damage valuable system files. 1 Open the SystemGuards pane. 1. Under Common - McAfee MIS09EMB3RAA | User Guide - Page 56
54 McAfee Internet Security ƒ Browser SystemGuards 3 Under I want to, do one of the following: ƒ To unwanted programs that can install Windows shell execute hooks to prevent security programs from running properly. Shell Service Object Delay Load Spyware, adware, and other potentially unwanted - McAfee MIS09EMB3RAA | User Guide - Page 57
Chapter 11 McAfee Internet Security 55 Windows SystemGuards technology helps prevent your computer from Spyware, adware, and other potentially Layered Service unwanted programs that can install registry Providers changes to Winsock Layered Service Providers (LSPs) to intercept and change - McAfee MIS09EMB3RAA | User Guide - Page 58
56 McAfee Internet Security SystemGuard Detects... Windows Messenger Service Spyware, adware, and other potentially unwanted programs that can make registry changes to the Windows messenger service, allowing unsolicited ads and remotely run programs on your computer. Windows Win.ini File - McAfee MIS09EMB3RAA | User Guide - Page 59
Chapter 11 McAfee Internet Security 57 SystemGuard Detects... Internet Explorer Restrictions Spyware, adware, and other potentially unwanted programs that can make registry changes to Internet Explorer restrictions, affecting browser settings and options. Internet Explorer Security Zones - McAfee MIS09EMB3RAA | User Guide - Page 60
58 McAfee Internet Security Using trusted lists If VirusScan detects a file or registry change ( On the Computer & Files Configuration pane, ensure that virus protection is enabled, and click Advanced. 5. Click Trusted Lists in the Virus Protection pane. 2 Select one of the following trusted - McAfee MIS09EMB3RAA | User Guide - Page 61
Chapter 11 McAfee Internet Security 59 4 you have chosen to allow from an alert of from the Scan results pane. There are five types of trusted list types that service object delay load activity. These types of unauthorized registry and file changes can harm your computer, compromise its security - McAfee MIS09EMB3RAA | User Guide - Page 62
60 McAfee Internet Security Option Description Browser Browser SystemGuards on the Trusted Lists pane SystemGuards represent previously unauthorized registry and file changes that VirusScan has detected, but that you have chosen to allow from an alert or from the Scan Results pane. Browser - McAfee MIS09EMB3RAA | User Guide - Page 63
and non-critical protection problems as soon as it detects them. If you need help diagnosing your protection problems, you can run McAfee Virtual Technician. In Managing computer connections 89 Managing system services 97 Logging, monitoring, and analysis 103 Learning about Internet security 113 - McAfee MIS09EMB3RAA | User Guide - Page 64
62 McAfee Internet Security Personal Firewall as Windows® starts. System service port control Manage open and closed system service ports required by some programs symptoms of attacks or characteristics of hacking attempts. Review both inbound and outbound Internet traffic and program connections - McAfee MIS09EMB3RAA | User Guide - Page 65
access for known and unknown programs. Smart Recommendations and Automatic security level (with the option selected to allow programs outgoing-only as well as manage inbound and outbound Internet connections. 1 On the McAfee SecurityCenter pane, click Internet & Network, and then click Configure. 2 - McAfee MIS09EMB3RAA | User Guide - Page 66
64 McAfee Internet Security Stop firewall protection You can disable Firewall if you do not want to protect your computer from intrusion and unwanted network traffic. When Firewall is disabled, you cannot manage inbound or outbound Internet connections. 1 On the McAfee SecurityCenter pane, click - McAfee MIS09EMB3RAA | User Guide - Page 67
65 CHAPTER 14 Working with alerts Firewall employs an array of alerts to help you manage your security. These alerts can be grouped into three basic types: ƒ Red alert ƒ Yellow alert ƒ Green alert Alerts can also contain information to help you decide how - McAfee MIS09EMB3RAA | User Guide - Page 68
detects, then blocks, a Trojan on your computer, and recommends that you scan for additional threats. A Trojan appears to be a legitimate program, but can manage your computer's security, which includes the following: ƒ Learn more about this program: Launch McAfee's global security Web site to - McAfee MIS09EMB3RAA | User Guide - Page 69
You can prevent Firewall informational alerts from being displayed when it detects intrusion attempts or suspicious activity. 1 On the McAfee SecurityCenter pane, click Advanced Menu. 2 Click Configure. 3 On the SecurityCenter Configuration pane, under Alerts, click Advanced. 4 On the SecurityCenter - McAfee MIS09EMB3RAA | User Guide - Page 70
- McAfee MIS09EMB3RAA | User Guide - Page 71
Firewall protection Firewall offers a number of methods to manage your security and to tailor the way you want to respond to security events and alerts. After you install Firewall for the first time, your computer's protection security level is set to Automatic and your programs are allowed outgoing - McAfee MIS09EMB3RAA | User Guide - Page 72
70 McAfee Internet Security Managing Firewall security levels Firewall's security levels control the degree to which you want to manage and respond to alerts. These alerts appear when it detects unwanted network traffic and inbound and outbound Internet connections. By default, Firewall's security - McAfee MIS09EMB3RAA | User Guide - Page 73
so that Standard displays as the current level. 4 Click OK. Set security level to Automatic You can set Firewall's security level to Automatic to allow either full access or outbound-only network access. 1 On the McAfee SecurityCenter pane, click Internet & Network, then click Configure. 2 On the - McAfee MIS09EMB3RAA | User Guide - Page 74
72 McAfee Internet Security 5 Click OK. Note: The Allow Outgoing-Only Access is the default option. - McAfee MIS09EMB3RAA | User Guide - Page 75
Chapter 16 McAfee Internet Security 73 Configuring Smart Recommendations for alerts You can configure Firewall to you decide how to handle alerts. When Smart Recommendations is applied (and the security level is set to Automatic with outgoing-only access enabled), Firewall automatically allows known - McAfee MIS09EMB3RAA | User Guide - Page 76
74 McAfee Internet Security Disable Smart Recommendations You can disable Smart Recommendations for & Network Configuration pane, under Firewall protection is enabled, click Advanced. 3 On the Security Level pane, under Smart Recommendations, select Don't apply Smart Recommendations. 4 Click OK. - McAfee MIS09EMB3RAA | User Guide - Page 77
Chapter 16 McAfee Internet Security 75 Optimizing Firewall security The security of your computer can be compromised in many ways. such as Denial of Service attacks or exploits. Using the standard installation settings ensures that you are protected against these attacks and scans; however, you can - McAfee MIS09EMB3RAA | User Guide - Page 78
McAfee SecurityCenter pane, click Internet & Network, then click Configure. 2 On the Internet & Network Configuration pane, under Firewall protection is enabled, click Advanced. 3 On the Security Level pane, under Security system service port to block this protocol. 1 On the McAfee SecurityCenter - McAfee MIS09EMB3RAA | User Guide - Page 79
Chapter 16 McAfee Internet Security 77 Configure intrusion detection You can detect intrusion attempts to protect your computer from attacks and unauthorized scans. The standard Firewall setting includes automatic detection for the most common intrusion attempts, such as Denial of Service attacks or - McAfee MIS09EMB3RAA | User Guide - Page 80
security updates. Lockdown has the same result as disconnecting the network cables on your computer. You can use this setting to block open ports on the System Services pane and to help you isolate and troubleshoot a problem the Internet. 1 On the McAfee SecurityCenter pane, under Common Tasks, - McAfee MIS09EMB3RAA | User Guide - Page 81
McAfee Internet Security 79 Restore Firewall settings You can quickly restore Firewall to its original protection settings. This resets your security IP addresses, and restores system services, event log settings, and intrusion detection. 1 On the McAfee SecurityCenter pane, click Restore Firewall - McAfee MIS09EMB3RAA | User Guide - Page 82
- McAfee MIS09EMB3RAA | User Guide - Page 83
81 CHAPTER 17 Managing programs and permissions Firewall allows you to manage and create access permissions for existing and new programs that require inbound and outbound Internet access. Firewall lets you control full or outbound-only access for programs. You can also block access for programs. In - McAfee MIS09EMB3RAA | User Guide - Page 84
82 McAfee Internet Security Allowing Internet access for programs Some programs, like Internet new program on your computer to have full inbound and outbound Internet access. 1 On the McAfee SecurityCenter pane, click Internet & Network, then click Configure. 2 On the Internet & Network - McAfee MIS09EMB3RAA | User Guide - Page 85
Chapter 17 McAfee Internet Security 83 Allow full access from the Recent Events log You can allow an existing blocked program that appears in the Recent Events log to have full inbound and outbound Internet access. 1 On the McAfee SecurityCenter pane, click Advanced Menu. 2 Click Reports & Logs. 3 - McAfee MIS09EMB3RAA | User Guide - Page 86
84 McAfee Internet Security Allowing outbound-only access for programs Some programs on your program that appears in the Recent Events log to have outbound-only Internet access. 1 On the McAfee SecurityCenter pane, click Advanced Menu. 2 Click Reports & Logs. 3 Under Recent Events, select the - McAfee MIS09EMB3RAA | User Guide - Page 87
Chapter 17 McAfee Internet Security 85 Blocking Internet access for programs Firewall allows you to block program You can block a program from having inbound and outbound Internet access. 1 On the McAfee SecurityCenter pane, click Internet & Network, then click Configure. 2 On the Internet & Network - McAfee MIS09EMB3RAA | User Guide - Page 88
86 McAfee Internet Security Block access from the Recent Events log You can block a program that appears in the Recent Events log from having inbound and outbound Internet access. 1 On the McAfee SecurityCenter pane, click Advanced Menu. 2 Click Reports & Logs. 3 Under Recent Events, select the - McAfee MIS09EMB3RAA | User Guide - Page 89
Chapter 17 McAfee Internet Security 87 Removing access permissions for programs Before removing a program permission, can remove a program from having any inbound or outbound Internet access. 1 On the McAfee SecurityCenter pane, click Internet & Network, then click Configure. 2 On the Internet & - McAfee MIS09EMB3RAA | User Guide - Page 90
's HackerWatch Web site, which provides up-to-date information about programs, Internet access requirements, and security threats. 1 On the McAfee SecurityCenter pane, click Internet & Network, then click Configure. 2 On the Internet & Network Configuration pane, under Firewall protection is enabled - McAfee MIS09EMB3RAA | User Guide - Page 91
is infected with a worm or other mechanism, your computer can be vulnerable to infection. Also, McAfee recommends that the computer you trust is protected by a firewall and an up-to-date antivirus program. Firewall does not log traffic or generate event alerts from trusted IP addresses in the - McAfee MIS09EMB3RAA | User Guide - Page 92
McAfee Internet Security and allows or blocks it according to the rules in the System Services list. Firewall logs traffic and generates event alerts from Standard IP infection. Also, McAfee recommends that the computer you trust is protected by a firewall and an up-to-date antivirus program. Add a - McAfee MIS09EMB3RAA | User Guide - Page 93
Chapter 18 McAfee Internet Security 91 ƒ Select Range, and then enter the starting and ending IP is public (for example, a computer in an Internet café, hotel, or airport). 8 If a system service uses Internet Connection Sharing (ICS), you can add the following IP address range: 192.168.0.1 to 192.168 - McAfee MIS09EMB3RAA | User Guide - Page 94
92 McAfee Internet Security Edit a computer connection You can edit a trusted, standard, or public computer connection and its associated IP address. 1 On the McAfee SecurityCenter pane, click Internet & Network, then click Configure. 2 On the Internet & Network Configuration pane, under Firewall - McAfee MIS09EMB3RAA | User Guide - Page 95
Chapter 18 McAfee Internet Security 93 Remove a computer connection You can remove a trusted, standard, or public computer connection and its associated IP address. 1 On the McAfee SecurityCenter pane, click Internet & Network, then click Configure. 2 On the Internet & Network Configuration pane, - McAfee MIS09EMB3RAA | User Guide - Page 96
94 McAfee Internet Security Banning computer connections You can add, edit, and remove IP addresses, such as your DNS or DHCP server, or other ISP-related servers. 1 On the McAfee SecurityCenter pane, click Internet & Network, then click Configure. 2 On the Internet & Network Configuration pane - McAfee MIS09EMB3RAA | User Guide - Page 97
McAfee Internet Security 95 Edit a banned computer connection You can edit a banned computer connection and its associated IP address. 1 On the McAfee a banned computer connection and its associated IP address. 1 On the McAfee SecurityCenter pane, click Internet & Network, then click Configure. 2 On - McAfee MIS09EMB3RAA | User Guide - Page 98
96 McAfee Internet Security Ban a computer from the Inbound Events log You can all inbound Internet traffic from that IP address, regardless of whether your System Services ports are opened or closed. 1 On the McAfee SecurityCenter pane, under Common Tasks, click Advanced Menu. 2 Click Reports & - McAfee MIS09EMB3RAA | User Guide - Page 99
web servers and file-sharing server programs) must accept unsolicited connections from other computers through designated system service ports. Typically, Firewall closes these system service ports because they represent the most likely source of insecurities in your system. To accept connections - McAfee MIS09EMB3RAA | User Guide - Page 100
98 McAfee Internet Security Configuring system service ports System service ports can be configured to allow or block remote network access to a service on your computer. These system service ports can be opened or closed for computers listed as Trusted, Standard, or Public in your Networks list. - McAfee MIS09EMB3RAA | User Guide - Page 101
port to allow remote network access to a system service on your computer. Note: An open system service port can make your computer vulnerable to Internet security threats; therefore, only open a port if necessary. 1 On the McAfee SecurityCenter pane, click Internet & Network, then click Configure - McAfee MIS09EMB3RAA | User Guide - Page 102
100 McAfee Internet Security Configure a new system service port You can configure a new network service port on your computer that you can open or close to allow or block remote access on your computer. 1 On the McAfee SecurityCenter pane, click Internet & Network, then click Configure. 2 On the - McAfee MIS09EMB3RAA | User Guide - Page 103
Chapter 19 McAfee Internet Security 101 Modify a system service port You can modify inbound and outbound network access information about an existing system service port. Note: If port information is entered incorrectly, the system service fails. 1 On the McAfee SecurityCenter pane, click Internet & - McAfee MIS09EMB3RAA | User Guide - Page 104
102 McAfee Internet Security Remove a system service port You can remove an existing system service port from your computer. After removal, remote computers can no longer access the network service on your computer. 1 On the McAfee SecurityCenter pane, click Internet & Network, then click Configure. - McAfee MIS09EMB3RAA | User Guide - Page 105
103 CHAPTER 20 Logging, monitoring, and analysis Firewall provides extensive and easy-to-read logging, monitoring, and analysis for Internet events and traffic. Understanding Internet traffic and events helps you manage your Internet connections. In this chapter Event Logging 104 Working with - McAfee MIS09EMB3RAA | User Guide - Page 106
104 McAfee Internet Security Event Logging Firewall allows you to enable or disable the following: ƒ Blocked Programs ƒ ICMP Pings ƒ Traffic from Banned IP Addresses ƒ Events on System Service Ports ƒ Events on Unknown Ports ƒ Intrusion Detection (IDS) events 5 To prevent logging on specific ports - McAfee MIS09EMB3RAA | User Guide - Page 107
Chapter 20 McAfee Internet Security 105 View inbound events If logging is enabled, you can view inbound events. Inbound Events include the date and time, source IP address, host name, - McAfee MIS09EMB3RAA | User Guide - Page 108
106 McAfee Internet Security Working with Statistics Firewall leverages McAfee's HackerWatch security Web site to provide you with statistics about global Internet security events and port activity. View global security event statistics HackerWatch tracks worldwide Internet security events, which - McAfee MIS09EMB3RAA | User Guide - Page 109
Chapter 20 McAfee Internet Security 107 Tracing Internet traffic Firewall offers a number of options for tracing Internet traffic. These options let you geographically trace a network computer, obtain domain and network - McAfee MIS09EMB3RAA | User Guide - Page 110
108 McAfee Internet Security Trace a computer from the Inbound Events log From the Inbound Events pane, you can trace an IP address that appears in the Inbound Events log. 1 - McAfee MIS09EMB3RAA | User Guide - Page 111
Chapter 20 McAfee Internet Security 109 Trace a monitored IP address You can trace a monitored IP address to obtain a geographical view which shows the most probable route of data taken from - McAfee MIS09EMB3RAA | User Guide - Page 112
110 McAfee Internet Security Monitoring Internet traffic Firewall provides a number of methods to monitor your Internet traffic, including the following: ƒ Traffic Analysis graph: Displays recent inbound and outbound Internet - McAfee MIS09EMB3RAA | User Guide - Page 113
Chapter 20 McAfee Internet Security 111 Analyze inbound and outbound traffic The Traffic Analysis graph is a numerical and graphical representation of inbound and a Listening item under the program name. ƒ Computer connection: Select an IP address under the program name, system process, or service. - McAfee MIS09EMB3RAA | User Guide - Page 114
112 McAfee Internet Security Note: To view the most up-to-date statistics, click Refresh under Active Programs. - McAfee MIS09EMB3RAA | User Guide - Page 115
113 CHAPTER 21 Learning about Internet security Firewall leverages McAfee's security Web site, HackerWatch, to provide up-to-date information about programs and global Internet activity. HackerWatch also provides an HTML tutorial about Firewall. In this chapter Launch the HackerWatch tutorial 114 - McAfee MIS09EMB3RAA | User Guide - Page 116
114 McAfee Internet Security Launch the HackerWatch tutorial To learn about Firewall, you can access the HackerWatch tutorial from SecurityCenter. 1 Ensure that the Advanced Menu is enabled, and then - McAfee MIS09EMB3RAA | User Guide - Page 117
fraudulent Web site). Anti-Spam then filters the spam e-mail and moves it to the McAfee Anti-Spam folder. If your friends sometimes send you legitimate e-mail that may appear as critical and non-critical protection problems as soon as it detects them. If you need help diagnosing your protection - McAfee MIS09EMB3RAA | User Guide - Page 118
116 McAfee Internet Security In this chapter Anti-Spam features 117 Configuring spam detection 119 Filtering e-mail 127 Setting up friends 129 Setting up your Webmail accounts 133 Working with filtered e-mail 137 Configuring phishing protection 139 - McAfee MIS09EMB3RAA | User Guide - Page 119
Chapter 22 McAfee Internet Security 117 Anti-Spam features Spam filtering Phishing filtering also create custom filters to ensure that all spam is filtered, and report spam to McAfee for analysis. Identify potential phishing (fraudulent) websites that solicit personal information. Mark unsolicited - McAfee MIS09EMB3RAA | User Guide - Page 120
- McAfee MIS09EMB3RAA | User Guide - Page 121
can add a filter that contains the word mortgage. If you are having issues with your e-mail, you can disable spam protection as part of your troubleshooting strategy. In this chapter Setting filtering options 120 Using personal filters 123 Disable spam protection 125 - McAfee MIS09EMB3RAA | User Guide - Page 122
120 McAfee Internet Security Setting filtering options Adjust Anti-Spam's filtering options if you want to filter messages more aggressively, specify how you want to process spam, and look - McAfee MIS09EMB3RAA | User Guide - Page 123
Chapter 23 McAfee Internet Security 121 1. On the SecurityCenter Home pane, click E-mail & IM. 2. In the E- Put spam email in this folder list, where to put spam select a folder. The default folder is McAfee and phish e-mail Anti-Spam. Change the subject In Mark the subject of the spam email line - McAfee MIS09EMB3RAA | User Guide - Page 124
122 McAfee Internet Security To... Do this... Change the subject In Mark the subject of the phish email line of phish e-mail with, specify a tag to add to the - McAfee MIS09EMB3RAA | User Guide - Page 125
Chapter 23 McAfee Internet Security 123 Using personal filters A personal filter specifies whether to allow or block e-mail messages based on specific words or phrases. If an e-mail message contains a - McAfee MIS09EMB3RAA | User Guide - Page 126
124 McAfee Internet Security Edit a personal filter Edit existing filters to fine-tune which messages are identified as spam. 1 Open the Spam Protection pane. How? 1. On the SecurityCenter Home - McAfee MIS09EMB3RAA | User Guide - Page 127
Chapter 23 McAfee Internet Security 125 To... Do this... Specify the words or In Words or phrases, type what to look for in phrases in your an e-mail. For example, - McAfee MIS09EMB3RAA | User Guide - Page 128
- McAfee MIS09EMB3RAA | User Guide - Page 129
You can also disable Anti-Spam toolbars as part of your troubleshooting strategy when you are experiencing issues with your e-mail program. with [SPAM] or a tag of your choice and left in your Inbox, your McAfee Anti-Spam folder (Outlook, Outlook Express, Windows Mail, Thunderbird), or your Junk - McAfee MIS09EMB3RAA | User Guide - Page 130
128 McAfee Internet Security Disable the Anti-Spam toolbar If you are using Outlook, Outlook Express, Windows Mail, Eudora, or Thunderbird, you can disable the Anti-Spam toolbar. 1 Open - McAfee MIS09EMB3RAA | User Guide - Page 131
add the company.com domain, none of the e-mail from that organization is filtered. In this chapter Import an address book 129 Setting up friends manually 130 Import an address book Import your address books if you want Anti-Spam to add their e-mail addresses to your friends list. 1 Open the - McAfee MIS09EMB3RAA | User Guide - Page 132
130 McAfee Internet Security Setting up friends manually You manually update your list of friends by editing the entries one-by-one. For example, if you receive an e-mail from a friend whose address is not in your address book, you can manually add their e-mail address right away. The easiest way - McAfee MIS09EMB3RAA | User Guide - Page 133
Chapter 25 McAfee Internet Security 131 Add a domain Add an entire domain if you want to add every user on that domain to your friends list. For example, if you - McAfee MIS09EMB3RAA | User Guide - Page 134
132 McAfee Internet Security Edit a domain If the information for a domain changes, you can update your friends list to ensure that Anti-Spam does not mark the messages from - McAfee MIS09EMB3RAA | User Guide - Page 135
135 Understanding Webmail account information ........135 Add a Webmail account Add a POP3 (for example, Yahoo), MSN/Hotmail, or Windows Mail (only paid versions are fully supported) Webmail account if you want to filter the messages in that account for spam. 1 Open the Spam Protection pane. How? - McAfee MIS09EMB3RAA | User Guide - Page 136
134 McAfee Internet Security 1. On the SecurityCenter Home pane, click E-mail & IM. 2. In the E-mail & IM information area, click Configure. 3. On the E-mail & IM Configuration pane, under Spam protection - McAfee MIS09EMB3RAA | User Guide - Page 137
McAfee Internet Security 135 Remove a Webmail account Remove a Webmail account if you no longer want to filter its e-mail for spam. For example, if your account is not active any more or you are experiencing problems, you can remove the account while you troubleshoot your Internet Service Provider ( - McAfee MIS09EMB3RAA | User Guide - Page 138
136 McAfee Internet Security Checking options Option Check every Check on startup Description Anti-Spam has completed Description Anti-Spam does not automatically dial a connection for you. You must manually start your dial-up connection. When an Internet connection is not available, Anti-Spam - McAfee MIS09EMB3RAA | User Guide - Page 139
137 CHAPTER 27 Working with filtered e-mail At times, some spam may not be detected. When this happens, you can report spam to McAfee, where it is analyzed to create filter updates. If you are using a Webmail account, you can view, export, and delete your filtered e-mail messages. This - McAfee MIS09EMB3RAA | User Guide - Page 140
138 McAfee Internet Security Note: When you report an e-mail as not spam, and send the entire e-mail to McAfee, the e-mail message is not encrypted. View, export, or delete filtered Webmail You can view, export, or delete messages that have been filtered in your - McAfee MIS09EMB3RAA | User Guide - Page 141
whitelist. You can also edit or remove Web sites from the whitelist. You do not need to add sites such as Google®, Yahoo, or McAfee, because these Web sites are not considered fraudulent. Note: If you have SiteAdvisor installed, you do not receive Anti-Spam phishing protection because SiteAdvisor - McAfee MIS09EMB3RAA | User Guide - Page 142
140 McAfee Internet Security Edit sites in your whitelist If you added a Web site to , and then click Remove. Disable phishing protection If you already have phishing software that is not from McAfee and there is a conflict, you can disable Anti-Spam phishing protection. 1 On the SecurityCenter Home - McAfee MIS09EMB3RAA | User Guide - Page 143
, control, and record unauthorized Web browsing habits, and provides a secure storage area for personal passwords. Before you begin using Parental Controls, protection problems as soon as it detects them. If you need help diagnosing your protection problems, you can run McAfee Virtual Technician - McAfee MIS09EMB3RAA | User Guide - Page 144
142 McAfee Internet Security Parental Controls features Parental Controls Personal Information Protection Password Vault Filter addresses, and so on) across the Web. Store your personal passwords securely, with confidence so that no other user (not even an administrator) can access them - McAfee MIS09EMB3RAA | User Guide - Page 145
computer as a Windows administrator. If you upgraded from an older version of this McAfee product and are still using McAfee users, you must also make sure you're logged in as a McAfee administrator. In this chapter Configuring users 145 Enabling age appropriate searching 150 Filtering potentially - McAfee MIS09EMB3RAA | User Guide - Page 146
- McAfee MIS09EMB3RAA | User Guide - Page 147
to the Windows users that you have set up on your computer. However, if you upgraded from a previous version of SecurityCenter that used McAfee users, your McAfee users and their permissions are retained. Note: To configure users, you must log into your computer as a Windows administrator. If you - McAfee MIS09EMB3RAA | User Guide - Page 148
146 McAfee Internet Security Working with Windows users By default, SecurityCenter users correspond to the Windows users that you have set up for those users in SecurityCenter. If you upgraded from a previous version of SecurityCenter that used McAfee users, see Working with McAfee users (page 147). - McAfee MIS09EMB3RAA | User Guide - Page 149
Chapter 31 McAfee Internet Security 147 Working with McAfee users If you upgraded from a previous version of SecurityCenter that used McAfee users, your McAfee users and their permissions are automatically retained. You can continue to configure and manage McAfee users; however, McAfee recommends - McAfee MIS09EMB3RAA | User Guide - Page 150
148 McAfee Internet Security 1. Under Common Tasks, click Home. 2. On the SecurityCenter Home pane, -screen instructions to edit the user's password, account type, or Parental Controls protection. 5 Click OK. Remove a McAfee user You can remove a McAfee user at any time. To remove a McAfee user: - McAfee MIS09EMB3RAA | User Guide - Page 151
Configuration pane, click Advanced. 3 On the Users Settings pane, under McAfee User Accounts, select a user name, and then click Remove. Change the McAfee administrator's password If you have trouble remembering the McAfee administrator password or suspect that it is compromised, you can change it - McAfee MIS09EMB3RAA | User Guide - Page 152
150 McAfee Internet Security Enabling age appropriate searching Some popular search engines (like Yahoo! and Google) offer "safe searching"-a search setting that prevents potentially inappropriate search results from appearing - McAfee MIS09EMB3RAA | User Guide - Page 153
Chapter 31 McAfee Internet Security 151 1. On the SecurityCenter Home pane, click Parental Controls. 2. In the Parental Controls information section, click Configure. 3. On the Parental Controls Configuration pane, click Advanced. 4. - McAfee MIS09EMB3RAA | User Guide - Page 154
152 McAfee Internet Security Filtering potentially inappropriate Web images Depending on a user's age or can enable image filtering. Each potentially inappropriate Web image is automatically replaced with a static McAfee image. 1 Open the Users Settings pane. How? 1. On the SecurityCenter Home pane, - McAfee MIS09EMB3RAA | User Guide - Page 155
Chapter 31 McAfee Internet Security 153 Setting the content rating group A user can belong to one of the following content rating groups: ƒ Young child ƒ Child ƒ Younger teen ƒ Older teen ƒ Adult - McAfee MIS09EMB3RAA | User Guide - Page 156
154 McAfee Internet Security Setting Web browsing time limits If you are concerned about days or prohibit Web browsing entirely. If a child tries to browse the Web during a prohibited period, McAfee notifies the child that they cannot do so. If you prohibit Web browsing entirely, the child can log - McAfee MIS09EMB3RAA | User Guide - Page 157
Chapter 31 McAfee Internet Security 155 Filtering Web sites You can filter (block or allow) Web site, a message indicates that the site cannot be accessed because it is blocked by McAfee. You allow a Web site if McAfee has blocked it by default but you want to let your children access it. For more - McAfee MIS09EMB3RAA | User Guide - Page 158
156 McAfee Internet Security Allow a Web site You allow a Web site to make sure that it is not blocked for any users. If you allow a Web site that McAfee has blocked by default, you override the default setting. 1 Open the Parental Controls pane. How? 1. On the SecurityCenter Home pane, click - McAfee MIS09EMB3RAA | User Guide - Page 159
Chapter 31 McAfee Internet Security 157 Remove a filtered Web site You can remove a filtered Web site if you no longer want to block or allow it. 1 Open the Parental Controls - McAfee MIS09EMB3RAA | User Guide - Page 160
158 McAfee Internet Security Filtering Web sites using keywords Keyword filtering lets you and corresponding rules is used to rate content for users according to their content rating group. Although McAfee does not recommend doing so, you can disable keyword filtering at any time. 1 Open the - McAfee MIS09EMB3RAA | User Guide - Page 161
Chapter 31 McAfee Internet Security 159 1. On the SecurityCenter Home pane, click Parental Controls. 2. In the Parental Controls information section, click Configure. 3. On the Parental Controls Configuration pane, ensure that - McAfee MIS09EMB3RAA | User Guide - Page 162
- McAfee MIS09EMB3RAA | User Guide - Page 163
transmitted over the Web by adding it to a protected information area. Note: Parental Controls does not block the transmission of personal information by secure Web sites (that is, Web sites that use the https:// protocol), such as banking sites. In this chapter Protecting personal information 162 - McAfee MIS09EMB3RAA | User Guide - Page 164
162 McAfee Internet Security Protecting personal information Prevent your personal information (such as name, address, credit card numbers, and bank account numbers) from being transmitted over the Web by blocking it. If McAfee detects personal information contained in something (for example, a form - McAfee MIS09EMB3RAA | User Guide - Page 165
163 CHAPTER 33 Protecting passwords The Password Vault is a secure storage area for your personal passwords. It allows you to store your passwords with confidence so that no other user (even an Administrator) can access them. In this chapter Setting up the Password Vault 164 - McAfee MIS09EMB3RAA | User Guide - Page 166
164 McAfee Internet Security Setting up the Password Vault Before you start using the password at any time. Add a password If you have trouble remembering your passwords, you can add them to the Password Vault. The Password Vault is a secure location that can only be accessed by users who know - McAfee MIS09EMB3RAA | User Guide - Page 167
Chapter 33 McAfee Internet Security 165 1. Under Common Tasks, click Home. 2. On the SecurityCenter Home pane, click Internet & Network. 3. In the Internet & Network information section, click Configure. 4. On the Internet & - McAfee MIS09EMB3RAA | User Guide - Page 168
166 McAfee Internet Security 1. Under Common Tasks, click Home. 2. On the SecurityCenter Home pane, click Internet & Network. 3. In the Internet & Network information section, click Configure. 4. On the Internet & Network - McAfee MIS09EMB3RAA | User Guide - Page 169
to perform local archives. Note: SecurityCenter reports critical and non-critical protection problems as soon as it detects them. If you need help diagnosing your protection problems, you can run McAfee Virtual Technician. In this chapter Backup and Restore features 168 Archiving files 169 - McAfee MIS09EMB3RAA | User Guide - Page 170
168 McAfee Internet Security Backup and Restore features Local scheduled archiving One-click restore Compression and encryption Protect your data your archived files are compressed, which saves space on your archive media. As an additional security measure, your archives are encrypted by default. - McAfee MIS09EMB3RAA | User Guide - Page 171
location (CD, DVD, USB drive, external hard drive, or network drive). McAfee has preset some other settings; for example, the folders and file types that Backup and Restore runs full or quick archives. You can run manual archives at any time. In this chapter Enabling and disabling local archive - McAfee MIS09EMB3RAA | User Guide - Page 172
170 McAfee Internet Security Enabling and disabling local archive The first time you launch Backup and Restore, you decide whether to enable or disable local archive, depending on how - McAfee MIS09EMB3RAA | User Guide - Page 173
Chapter 35 McAfee Internet Security 171 Setting archive options Before you start archiving your files, where archived data will be stored). You can change the archive location at any time. For security reasons or size issues, encryption or compression are enabled by default for your archived files. - McAfee MIS09EMB3RAA | User Guide - Page 174
172 McAfee Internet Security Include a location in the archive You can set two types of watch locations for archiving: top-level folders and subfolders, and top-level folders only. - McAfee MIS09EMB3RAA | User Guide - Page 175
Chapter 35 McAfee Internet Security 173 1. Click the Local Archive tab. 2. In the left pane, click Settings. 2 Click File Types. 3 Expand the file types lists, and select the check boxes - McAfee MIS09EMB3RAA | User Guide - Page 176
the left pane, click Settings. 2 Click Advanced Settings. 3 Clear the Enable encryption to increase security check box. 4 Clear the Enable compression to reduce storage space check box. 5 Click OK. Note: McAfee recommends that you do not disable encryption and compression when archiving your files. - McAfee MIS09EMB3RAA | User Guide - Page 177
Chapter 35 McAfee Internet Security 175 Running full and quick archives You can run two types of quick archive for another few hours, you can archive the files manually. When you archive files manually, the interval that you set for automatic archives is reset. You can also interrupt an automatic - McAfee MIS09EMB3RAA | User Guide - Page 178
176 McAfee Internet Security 4 Select the check box beside the day on which you want to archive Every box. 8 Click OK. Note: You can disable a scheduled archive by selecting Manual under Full Archive Every. Interrupt an automatic archive Backup and Restore automatically archives the files and - McAfee MIS09EMB3RAA | User Guide - Page 179
177 CHAPTER 36 Working with archived files After you archive some files, you can use Backup and Restore to work with them. Your archived files are presented to you in a traditional explorer view which allows you to locate them easily. As your archive grows, you might want to sort the files or search - McAfee MIS09EMB3RAA | User Guide - Page 180
178 McAfee Internet Security Using the local archive explorer The local archive explorer allows you to view and manipulate the files that you have archived locally. You can view - McAfee MIS09EMB3RAA | User Guide - Page 181
Chapter 36 McAfee Internet Security 179 5 Click Search. Note: If you do not know the approximate size or date of the last archive, click Unknown. Open an archived file You - McAfee MIS09EMB3RAA | User Guide - Page 182
180 McAfee Internet Security Restoring archived files If a watch file becomes corrupt, is missing, or is mistakenly deleted, you can restore a copy of it from a local archive. For this - McAfee MIS09EMB3RAA | User Guide - Page 183
Chapter 36 McAfee Internet Security 181 Restore an older version of a file from a local archive If you want to restore an older version of an archived file, you can locate - McAfee MIS09EMB3RAA | User Guide - Page 184
182 McAfee Internet Security Managing archives You can view a summary of information about your full and quick archives at any time. For example, you can view information about the - McAfee MIS09EMB3RAA | User Guide - Page 185
your privacy by using the McAfee Shredder component to securely and permanently delete items that may do not want to maintain your computer manually, you can schedule both QuickClean and Disk problems as soon as it detects them. If you need help diagnosing your protection problems, you can run McAfee - McAfee MIS09EMB3RAA | User Guide - Page 186
184 McAfee Internet Security QuickClean features File Cleaner Delete unnecessary files safely and efficiently using various cleaners. By deleting these files, you increase the space on your computer's hard drive and improve its performance. - McAfee MIS09EMB3RAA | User Guide - Page 187
185 CHAPTER 38 Cleaning your computer QuickClean deletes files that can create clutter on your computer. It empties your Recycle Bin and deletes temporary files, shortcuts, lost file fragments, registry files, cached files, cookies, browser history files, sent and deleted email, recently-used - McAfee MIS09EMB3RAA | User Guide - Page 188
186 McAfee Internet Security Name Function Cookie Cleaner Deletes cookies. These files are usually stored as temporary files. A cookie is a small file containing information, by Windows to mark any changes made to your computer so that you can revert to a previous state if any problems occur. - McAfee MIS09EMB3RAA | User Guide - Page 189
Chapter 38 McAfee Internet Security 187 In this chapter Clean your computer 187 accept the default No, I want to delete files using standard Windows deletion. ƒ Click Yes, I want to securely erase my files using Shredder, specify the number of passes, up to 10, and then click Next. Shredding files - McAfee MIS09EMB3RAA | User Guide - Page 190
- McAfee MIS09EMB3RAA | User Guide - Page 191
your computer to improve file and folder access and retrieval. 1 On the McAfee SecurityCenter pane, under Common Tasks, click Maintain Computer. 2 Under Disk Defragmenter, click Analyze. 3 Follow the on-screen instructions. Note: For more information about Disk Defragmenter, see the Windows Help. - McAfee MIS09EMB3RAA | User Guide - Page 192
- McAfee MIS09EMB3RAA | User Guide - Page 193
QuickClean Summary, you can view the date and time when your task is scheduled to run again. 1 Open the Task Scheduler pane. How? 1. On the McAfee SecurityCenter, under Common Tasks, click Maintain Computer. 2. Under Task Scheduler, click Start. 2 In the Select operation to schedule list, click - McAfee MIS09EMB3RAA | User Guide - Page 194
192 McAfee Internet Security ƒ Click Restore Defaults to restore the default cleaners, and then click Next. 5 Do one of the following: ƒ Click Schedule to accept the default No, I want to delete files using standard Windows deletion. ƒ Click Yes, I want to securely erase my files using Shredder, - McAfee MIS09EMB3RAA | User Guide - Page 195
Chapter 40 McAfee Internet Security 193 5 Do one of the following: ƒ Click Schedule to accept the default No, I want to delete files using standard Windows deletion. ƒ Click Yes, I want to securely erase my files using Shredder, and specify the number of passes, up to 10, and then click Schedule. 6 - McAfee MIS09EMB3RAA | User Guide - Page 196
194 McAfee Internet Security 1. On the McAfee SecurityCenter, under Common Tasks, click Maintain Computer. 2. Under Task is scheduled to run again. 1 Open the Task Scheduler pane. How? 1. On the McAfee SecurityCenter, under Common Tasks, click Maintain Computer. 2. Under Task Scheduler, click Start. - McAfee MIS09EMB3RAA | User Guide - Page 197
Chapter 40 McAfee Internet Security 195 Delete a Disk Defragmenter task You can delete a scheduled Disk Defragmenter task if you no longer want it to run automatically. 1 Open the Task Scheduler pane. How? 1. On the McAfee SecurityCenter, under Common Tasks, click Maintain Computer. 2. Under Task - McAfee MIS09EMB3RAA | User Guide - Page 198
- McAfee MIS09EMB3RAA | User Guide - Page 199
CHAPTER 41 McAfee Shredder McAfee Shredder deletes (or shreds) items permanently from your computer's hard drive. Even when you manually delete files -critical protection problems as soon as it detects them. If you need help diagnosing your protection problems, you can run McAfee Virtual Technician. - McAfee MIS09EMB3RAA | User Guide - Page 200
198 McAfee Internet Security Shredder features Permanently delete files and folders Remove items from your computer's hard drive so that their associated information cannot be recovered. It protects your - McAfee MIS09EMB3RAA | User Guide - Page 201
Chapter 41 McAfee Internet Security 199 Shredding files, folders, and disks Shredder ensures 10) you want an item to be shredded. A higher number of shredding passes increases your level of secure file deletion. Shred files and folders You can shred files and folders from your computer's hard drive, - McAfee MIS09EMB3RAA | User Guide - Page 202
200 McAfee Internet Security Shred an entire disk You can shred the entire contents of a disk at once. Only removable drives, such as external hard drives, writeable CDs, and floppy disks can be shredded. 1 Open Shredder. How? 1. On the McAfee SecurityCenter pane, under Common Tasks, click Advanced - McAfee MIS09EMB3RAA | User Guide - Page 203
your network, and remotely fix reported security vulnerabilities on those computers. If you've installed McAfee Total Protection, Network Manager can also protection problems as soon as it detects them. If you need help diagnosing your protection problems, you can run McAfee Virtual Technician - McAfee MIS09EMB3RAA | User Guide - Page 204
202 McAfee Internet Security Network Manager features Graphical network map Remote management View to join the managed network, monitor the managed computer's protection status, and fix known security vulnerabilities for a remote computer on the network. Network monitoring If it is available, - McAfee MIS09EMB3RAA | User Guide - Page 205
Chapter 42 McAfee Internet Security 203 Understanding Network Manager icons The following table describes the icons commonly used on the Network Manager network map. Icon Description Represents an online, managed - McAfee MIS09EMB3RAA | User Guide - Page 206
- McAfee MIS09EMB3RAA | User Guide - Page 207
205 CHAPTER 43 Setting up a managed network To set up a managed network, trust the network (if you haven't already) and add members (computers) to the network. Before a computer can be remotely managed, or granted permission to remotely manage other computers on the network, it must become a trusted - McAfee MIS09EMB3RAA | User Guide - Page 208
206 McAfee Internet Security Working with the network map When you connect a computer the Basic or Advanced Menu, click Manage Network. Note: If you haven't already trusted the network (using McAfee Personal Firewall), you are prompted to do so the first time that you access the network map. Refresh - McAfee MIS09EMB3RAA | User Guide - Page 209
Chapter 43 McAfee Internet Security 207 Rename the network By default, the name of the network includes the name of the first computer that connects to the network and has - McAfee MIS09EMB3RAA | User Guide - Page 210
208 McAfee Internet Security Joining the managed network Before a computer can be remotely managed network does not display the same playing cards that appear in the security confirmation dialog box, there has been a security breach on the managed network. Joining the network can place your computer - McAfee MIS09EMB3RAA | User Guide - Page 211
Chapter 43 McAfee Internet Security 209 Invite a computer to join the managed network If a managed network does not display the same playing cards that appear in the security confirmation dialog box, there has been a security breach on the managed network. Allowing the computer to join the network - McAfee MIS09EMB3RAA | User Guide - Page 212
210 McAfee Internet Security Stop trusting computers on the network If you trusted other computers on the network by mistake, you can stop trusting them. ƒ Click Stop trusting computers - McAfee MIS09EMB3RAA | User Guide - Page 213
the computers and devices that make up your network. You can manage the status and permission levels of the computers and devices and fix most security vulnerabilities remotely. In this chapter Managing status and permissions 212 Fixing - McAfee MIS09EMB3RAA | User Guide - Page 214
212 McAfee Internet Security Managing status and permissions A managed network has managed and unmanaged members. Managed members allow other computers on the network to manage their McAfee protection status; unmanaged members do not. Unmanaged members are usually guest computers that want to access - McAfee MIS09EMB3RAA | User Guide - Page 215
your login information and configure the device's security settings. Note: If the device is a Wireless Network Security protected wireless router or access point, you must use McAfee Wireless Network Security to configure the device's security settings. Modify a device's display properties When you - McAfee MIS09EMB3RAA | User Guide - Page 216
network and fix reported security vulnerabilities remotely. For example, if a managed computer's McAfee protection status indicates that fix security vulnerabilities remotely, Network Manager repairs most reported issues. However, some security vulnerabilities may require manual intervention on - McAfee MIS09EMB3RAA | User Guide - Page 217
, log in, and click My Account. 4 Find the product you want to install, click its Download button, and then follow the on-screen instructions. Tip: You can also learn how to install McAfee security software on remote computers by opening your network map, and clicking Protect my PCs under I want to. - McAfee MIS09EMB3RAA | User Guide - Page 218
- McAfee MIS09EMB3RAA | User Guide - Page 219
device that connects so that you can mark them yourself. Note: Network monitoring is a feature of Network Manager that is only available with McAfee Total Protection. For more information about Total Protection, visit our Web site. In this chapter Stop detecting new Friends 217 Mark as Friend 218 - McAfee MIS09EMB3RAA | User Guide - Page 220
218 McAfee Internet Security Mark as Friend Mark a computer or device on your network as a Friend only if you recognize and trust it. When you mark a computer or device - McAfee MIS09EMB3RAA | User Guide - Page 221
Chapter 45 McAfee Internet Security 219 1. Under Common Tasks, click Home. 2. On the right pane, under ƒ Don't remind me when unknown PCs or devices are detected ƒ Don't alert me when McAfee has finished detecting new Friends 4 Click OK. Stop monitoring networks If you disable network monitoring, - McAfee MIS09EMB3RAA | User Guide - Page 222
- McAfee MIS09EMB3RAA | User Guide - Page 223
221 CHAPTER 46 McAfee EasyNetwork EasyNetwork allows you to share files securely, simplify file transfers, and share printers among the and non-critical protection problems as soon as it detects them. If you need help diagnosing your protection problems, you can run McAfee Virtual Technician. In - McAfee MIS09EMB3RAA | User Guide - Page 224
222 McAfee Internet Security EasyNetwork features File sharing Easily share files with other computers on your network. When you share files, you grant other computers read-only access to - McAfee MIS09EMB3RAA | User Guide - Page 225
EasyNetwork You can open EasyNetwork from your Windows Start menu or by clicking its desktop icon. ƒ On the Start menu, point to Programs, point to McAfee, and then click McAfee EasyNetwork. Tip: You can also open EasyNetwork by double-clicking the - McAfee MIS09EMB3RAA | User Guide - Page 226
224 McAfee Internet Security Joining a managed network If no computers on the network you are connected access cannot perform these administrative tasks. Note: After you join, if you have other McAfee networking programs installed (for example, Network Manager), the computer is also recognized as a - McAfee MIS09EMB3RAA | User Guide - Page 227
Chapter 47 McAfee Internet Security 225 Join the network When a computer connects to a managed network does not display the same playing cards that appear in the security confirmation dialog box, there has been a security breach on the managed network. Joining the network can place your computer - McAfee MIS09EMB3RAA | User Guide - Page 228
226 McAfee Internet Security ƒ Click Allow administrative access to managed network programs to 3 Click OK. 4 Confirm that the computer is displaying the playing cards that appear in the security confirmation dialog box, and then click Grant Access. Note: If the computer does not display the same - McAfee MIS09EMB3RAA | User Guide - Page 229
Chapter 47 McAfee Internet Security 227 Rename the network By default, the network name includes the name of the first computer that joined; however, you can change the network name - McAfee MIS09EMB3RAA | User Guide - Page 230
228 McAfee Internet Security Leaving a managed network If you join a managed network but then decide that you do not want to be a member, you can leave the network. After - McAfee MIS09EMB3RAA | User Guide - Page 231
229 CHAPTER 48 Sharing and sending files EasyNetwork makes it easy to share and send files among other computers on the network. When you share files, you grant other computers read-only access to them. Only computers that are members of the managed network (full or administrative access) can share - McAfee MIS09EMB3RAA | User Guide - Page 232
230 McAfee Internet Security Sharing files Only computers that are members of the managed network ( be accessed from other computers using Windows Explorer because EasyNetwork file sharing must be performed over secure connections. Share a file When you share a file, it is available to all members - McAfee MIS09EMB3RAA | User Guide - Page 233
Chapter 48 McAfee Internet Security 231 Copy a shared file You copy a shared file so that you still have it when it's not shared any more. You can copy a shared file - McAfee MIS09EMB3RAA | User Guide - Page 234
232 McAfee Internet Security Type of file Type Any Document Image Video Audio Compressed Description Search all shared file types. Search all shared documents. Search all shared image files. - McAfee MIS09EMB3RAA | User Guide - Page 235
Chapter 48 McAfee Internet Security 233 Sending files to other computers You can send files to other computers that are members of the managed network. Before sending a file, EasyNetwork confirms - McAfee MIS09EMB3RAA | User Guide - Page 236
234 McAfee Internet Security Receive notification when a file is sent You can receive a notification message when another computer on the managed network sends you a file. If EasyNetwork is not - McAfee MIS09EMB3RAA | User Guide - Page 237
235 CHAPTER 49 Sharing printers After you join a managed network, EasyNetwork shares the local printers attached to your computer and uses the printer's name as the shared printer name. EasyNetwork also detects printers shared by other computers on your network and allows you to configure and use - McAfee MIS09EMB3RAA | User Guide - Page 238
236 McAfee Internet Security Working with shared printers EasyNetwork detects the printers that are shared by the computers on the network. If EasyNetwork detects a remote printer that is not - McAfee MIS09EMB3RAA | User Guide - Page 239
Chapter 49 McAfee Internet Security 237 - McAfee MIS09EMB3RAA | User Guide - Page 240
238 McAfee Internet Security Reference The Glossary of Terms lists and defines the most commonly used security terminology found in McAfee products. - McAfee MIS09EMB3RAA | User Guide - Page 241
router) that plugs into an Ethernet hub or switch to extend the physical range of service for a wireless user. When wireless users roam with their mobile devices, transmission passes from up To create a copy of important files, typically on a secure online server. Compare to archive (page 239). - McAfee MIS09EMB3RAA | User Guide - Page 242
240 McAfee Internet Security bandwidth The amount of data (throughput) that can be transmitted in a fixed period of time. blacklist In Anti-Spam, a list of email addresses you do - McAfee MIS09EMB3RAA | User Guide - Page 243
detect, and repair viruses, Trojan horses, spyware, adware, and other potentially unwanted programs (PUPs). denial-of-service (DOS) attack A computers controlled by one security database. On the Internet, a domain is part of every web address. For example, in www.mcafee.com, mcafee is the domain. - McAfee MIS09EMB3RAA | User Guide - Page 244
242 McAfee Internet Security encryption A method of encoding information so that unauthorized parties cannot access it. When the data is encoded, the process uses a "key" and mathematical algorithms. Encrypted information cannot be decrypted without the proper key. Viruses sometimes use encryption - McAfee MIS09EMB3RAA | User Guide - Page 245
client, such as the Exchange client. message authentication code (MAC) A security code used to encrypt messages that are transmitted between computers. The message is MSN Microsoft Network. A group of web-based services offered by Microsoft Corporation, including a search engine, email, instant - McAfee MIS09EMB3RAA | User Guide - Page 246
McAfee Internet Security N network A collection of IP-based systems (such as routers, switches, servers, and firewalls) that are grouped as a logical unit. For example, a "Finance Network" might include all of the servers, routers, and systems that service to on-access scanning. See also - McAfee MIS09EMB3RAA | User Guide - Page 247
despite the possibility that users consented to download it. It can alter the security or the privacy settings of the computer on which it is installed. PUPs takes place at that level. Your computer or device must support the correct protocol to communicate with other computers. See also - McAfee MIS09EMB3RAA | User Guide - Page 248
246 McAfee Internet Security proxy RADIUS (page 246). . real-time scanning The process of scanning files and folders for viruses and other activity when they are accessed service or loss in connectivity. rogue access point An unauthorized access point. Rogue access points can be installed on a secure - McAfee MIS09EMB3RAA | User Guide - Page 249
and other potentially unwanted programs that can create additional security or privacy risks to your computer data and personal to another on a network. This protocol is used on the Internet to route email. SSID Service Set Identifier. A token (secret key) that identifies a Wi-Fi (802.11) network. - McAfee MIS09EMB3RAA | User Guide - Page 250
248 McAfee Internet Security SSL Secure Sockets Layer. A protocol developed by Netscape for transmitting 11i encryption standard for wireless LANs. TKIP is the next generation of WEP, which is used to secure 802.11 wireless LANs. TKIP provides per-packet key mixing, a message integrity check and a re - McAfee MIS09EMB3RAA | User Guide - Page 251
adapter card that plugs into a USB port in the computer. V virus A computer program that can copy itself and infect a computer without permission . The data traveling through a VPN connection is encrypted and possesses strong security features. W wardriver A person who searches for Wi-Fi (802.11 - McAfee MIS09EMB3RAA | User Guide - Page 252
250 McAfee Internet Security web bugs Small graphics files that can embed themselves ," "pixel tags," "clear GIFs," or "invisible GIFs." webmail Web-based mail. Electronic mail service accessed primarily via a web browser rather than through a computer-based email client such as Microsoft Outlook - McAfee MIS09EMB3RAA | User Guide - Page 253
file. Most of today's email viruses are worms. A self-propagating worm security and do not have access to authentication servers. In this mode, the home user manually devices often support multiple encryption modes (for example, AES, TKIP) simultaneously, while older devices generally support only - McAfee MIS09EMB3RAA | User Guide - Page 254
- McAfee MIS09EMB3RAA | User Guide - Page 255
Management, delivers proactive and proven solutions and services that secure systems and networks around the world. With its unmatched security expertise and commitment to innovation, McAfee empowers home users, businesses, the public sector, and service providers with the ability to block attacks - McAfee MIS09EMB3RAA | User Guide - Page 256
, INTRUSION INTELLIGENCE, LINUXSHIELD, MANAGED MAIL PROTECTION, MAX (MCAFEE SECURITYALLIANCE EXCHANGE), MCAFEE, MCAFEE.COM, NETSHIELD, PORTALSHIELD, PREVENTSYS, PROTECTION-IN-DEPTH STRATEGY, PROTECTIONPILOT, SECURE MESSAGING SERVICE, SECURITYALLIANCE, SITEADVISOR, THREATSCAN, TOTAL PROTECTION, VIREX - McAfee MIS09EMB3RAA | User Guide - Page 257
fix or ignore all non-critical problems. If you need help diagnosing your protection problems, you can run McAfee Virtual Technician. For more information about McAfee Virtual Technician, see the McAfee Virtual Technician help. If you purchased your security software from a partner or provider other - McAfee MIS09EMB3RAA | User Guide - Page 258
. 2 Follow the on-screen instructions to download and run Virtual Technician. Consult the following tables for the McAfee Support and Download sites in your country or region, including User Guides. Support and Downloads Country/Region McAfee Support Australia www.mcafeehelp.com Brazil www - McAfee MIS09EMB3RAA | User Guide - Page 259
Spain Sweden Taiwan Turkey United Kingdom www.mcafeenapoveda.co cz.mcafee.com/root/do m wnloads.asp www.mcafeehjaelp.com dk.mcafee.com/root/do wnloads.asp www.mcafeehelp.com fi.mcafee.com/root/do wnloads.asp www.mcafeeaide.com fr.mcafee.com/root/do wnloads.asp www.mcafeehilfe.com de - McAfee MIS09EMB3RAA | User Guide - Page 260
258 McAfee Internet Security United States www.mcafeehelp.com us.mcafee.com/root/do wnloads.asp McAfee Total Protection User Guides Country/Regi McAfee User Guides on Australia download.mcafee.com/products/manuals/en-au/MTP_us erguide_2008.pdf Brazil download.mcafee.com/products/manuals/pt- - McAfee MIS09EMB3RAA | User Guide - Page 261
United Kingdom download.mcafee.com/products/manuals/en-uk/MTP_us erguide_2008.pdf United States download.mcafee.com/products/manuals/en-us/MTP_us erguide_2008.pdf McAfee Internet Security User Guides Country/Regi McAfee User Guides on Australia download.mcafee.com/products/manuals/en-au/MIS_us - McAfee MIS09EMB3RAA | User Guide - Page 262
260 McAfee Internet Security Finland download.mcafee.com/products/manuals/fi/MIS_usergu ide_2008.pdf France download.mcafee.com/products/manuals/fr/MIS_usergu ide_2008.pdf Germany download.mcafee.com/products/manuals/de/MIS_userg uide_2008.pdf Greece download.mcafee.com/products/manuals/el/ - McAfee MIS09EMB3RAA | User Guide - Page 263
50 About McAfee 261 McAfee VirusScan Plus User Guides Country/Regi McAfee User Guides on Australia download.mcafee.com/products/manuals/en-au/VSP_us erguide_2008.pdf Brazil download.mcafee.com/products/manuals/pt-br/VSP_use rguide_2008.pdf Canada (English) download.mcafee.com/products - McAfee MIS09EMB3RAA | User Guide - Page 264
262 McAfee Internet Security Poland download.mcafee.com/products/manuals/pl/VSP_usergu ide_2008.pdf Portugal download.mcafee.com/products/manuals/pt/VSP_userg uide_2008.pdf Russia download.mcafee.com/products/manuals/ru/VSP_userg uide_2008.pdf Slovakia download.mcafee.com/products/manuals/sk - McAfee MIS09EMB3RAA | User Guide - Page 265
de_2008.pdf Greece download.mcafee.com/products/manuals/el/VS_usergui de.2008.pdf Hungary download.mcafee.com/products/manuals/hu/VS_usergu ide.2008.pdf Italy download.mcafee.com/products/manuals/it/VS_usergui de_2008.pdf Japan download.mcafee.com/products/manuals/ja/VS_usergui de_2008.pdf - McAfee MIS09EMB3RAA | User Guide - Page 266
or region. Country/Regi Security Headquarters on Virus Information Australia www.mcafee.com/us/threat_ce au.mcafee.com/virusIn nter fo Brazil Canada (English) www.mcafee.com/us/threat_ce br.mcafee.com/virusIn nter fo www.mcafee.com/us/threat_cent ca.mcafee.com/virusIn er fo Canada - McAfee MIS09EMB3RAA | User Guide - Page 267
.com/us/threat_cent no.mcafee.com/virusIn er fo Poland www.mcafee.com/us/threat_cent pl.mcafee.com/virusInf er o Portugal www.mcafee.com/us/threat_cent pt.mcafee.com/virusIn er fo Russia www.mcafee.com/us/threat_ce ru.mcafee.com/virusIn nter fo Slovakia www.mcafee.com/us/threat_ce sk - McAfee MIS09EMB3RAA | User Guide - Page 268
266 McAfee Internet Security Germany Greece Hungary Italy Japan www.hackerwatch.org/?lang=de www.hackerwatch.org/?lang=el www.hackerwatch.org/?lang=hu www.hackerwatch.org/?lang=it - McAfee MIS09EMB3RAA | User Guide - Page 269
131 Add a friend from the Anti-Spam toolbar 130 Add a friend manually 130 Add a McAfee user 147 Add a password 164 Add a personal filter 123 Add a the Recent Events log 86 Block access to an existing system service port 99 Block Web sites based on keywords.....158 Blocking Internet - McAfee MIS09EMB3RAA | User Guide - Page 270
Support service McAfee problems automatically .17 Fix protection problems manually.........18 Fix security vulnerabilities 214 Fixing or ignoring protection problems .8, 16 Fixing protection problems 8, 17 Fixing security security messages 25 Hide the splash screen at startup ...........24 Hide virus - McAfee MIS09EMB3RAA | User Guide - Page 271
problem 19 Ignoring protection problems 19 Import an address book 129 Include a location in the archive ..........172 Install an available network printer .....236 Install McAfee security system services 97 scanning 244 Open an archived file 179 Open EasyNetwork 223 Optimizing Firewall security - McAfee MIS09EMB3RAA | User Guide - Page 272
Restoring archived files 180 Retrieve the McAfee administrator's password 149 roaming 246 rogue access point 246 rootkit 247 router 247 Run archives manually 176 Running full and quick archives...........175 S Scan types 33, 38 Scan your PC 31, 39 Scanning your computer 31 Schedule a Disk - McAfee MIS09EMB3RAA | User Guide - Page 273
207 Show or hide ignored problems 19 Show or hide informational Start script scanning protection networks 219 Stop real-time virus protection 47 Stop sharing protection services........10 41 Using McAfee Virtual Technician activity.........106 View global security event statistics.....106 View - McAfee MIS09EMB3RAA | User Guide - Page 274
with quarantined programs and cookies 37 Work with viruses and Trojans 35 Working with alerts 14, 21, 65 Working with archived files 177 Working with filtered e-mail 137 Working with McAfee users ..........146, 147 Working with scan results 35 Working with shared printers 236 Working with
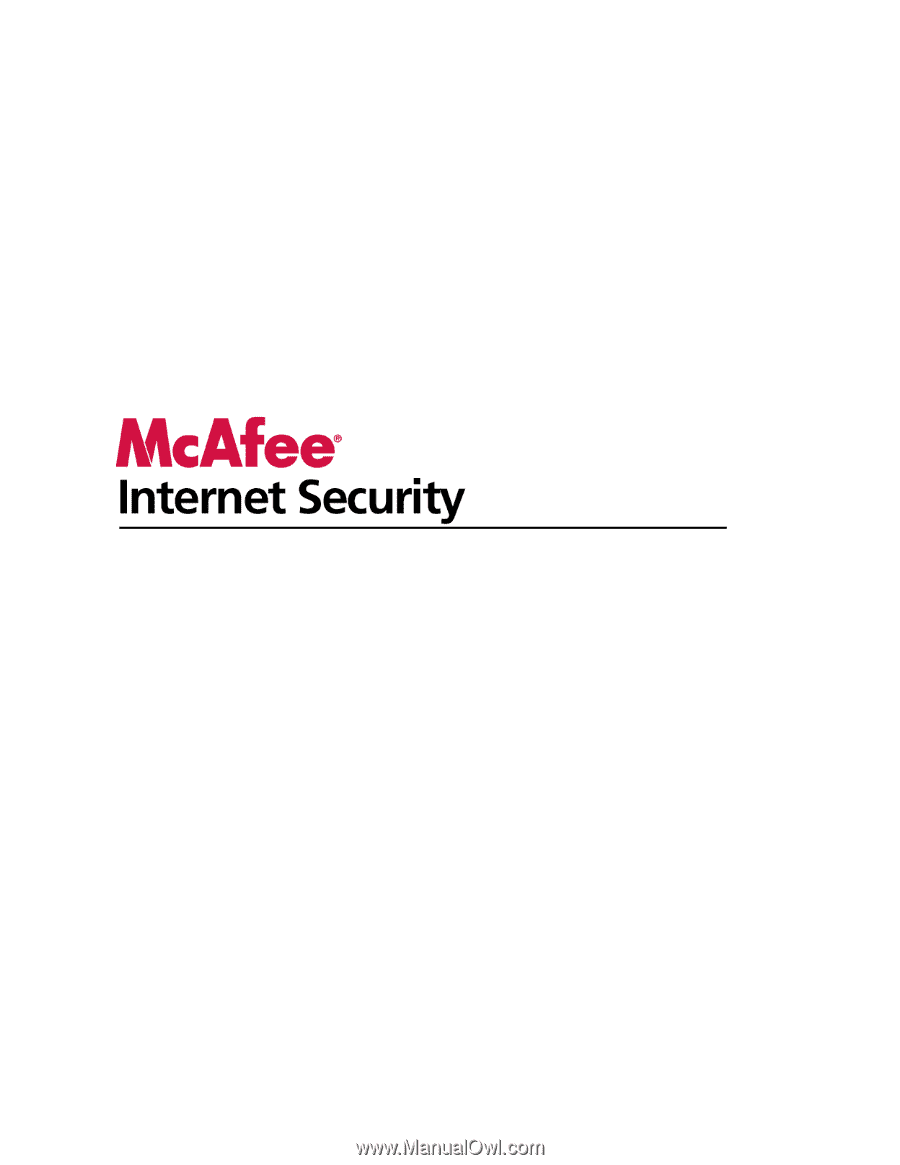
User Guide