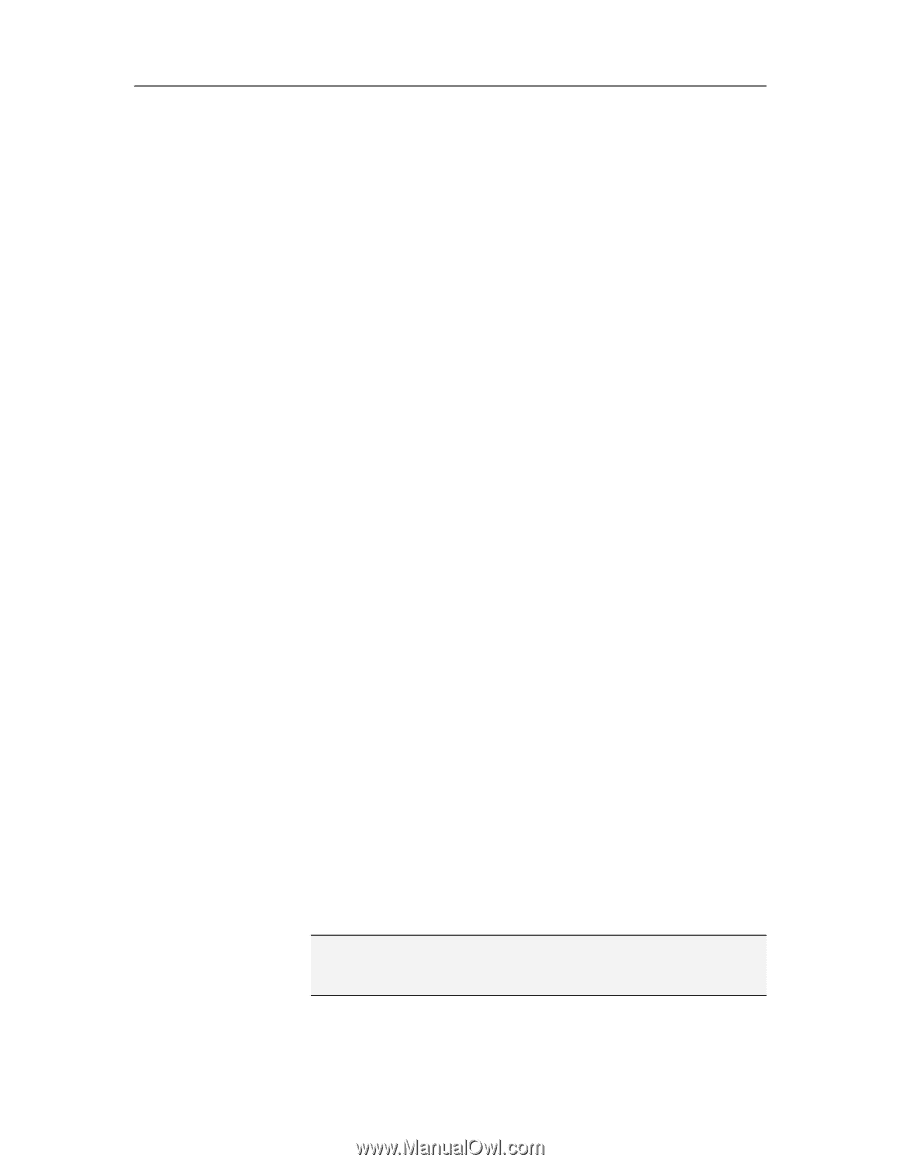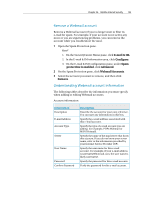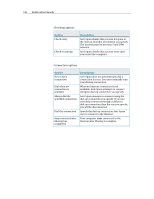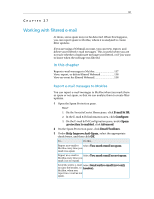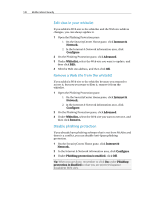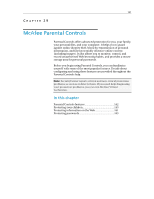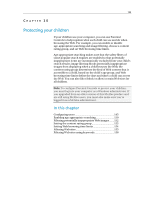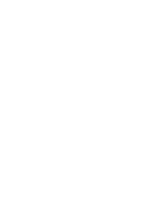McAfee MIS09EMB3RAA User Guide - Page 142
Edit sites in your whitelist, Remove a Web site from the whitelist, Disable phishing protection
 |
UPC - 731944575278
View all McAfee MIS09EMB3RAA manuals
Add to My Manuals
Save this manual to your list of manuals |
Page 142 highlights
140 McAfee Internet Security Edit sites in your whitelist If you added a Web site to the whitelist and the Web site address changes, you can always update it. 1 Open the Phishing Protection pane. 1. On the SecurityCenter Home pane, click Internet & Network. 2. In the Internet & Network information area, click Configure. 2 On the Phishing Protection pane, click Advanced. 3 Under Whitelist, select the Web site you want to update, and then click Edit. 4 Edit the Web site address, and then click OK. Remove a Web site from the whitelist If you added a Web site to the whitelist because you wanted to access it, but now you want to filter it, remove it from the whitelist. 1 Open the Phishing Protection pane. 1. On the SecurityCenter Home pane, click Internet & Network. 2. In the Internet & Network information area, click Configure. 2 On the Phishing Protection pane, click Advanced. 3 Under Whitelist, select the Web site you want to remove, and then click Remove. Disable phishing protection If you already have phishing software that is not from McAfee and there is a conflict, you can disable Anti-Spam phishing protection. 1 On the SecurityCenter Home pane, click Internet & Network. 2 In the Internet & Network information area, click Configure. 3 Under Phishing protection is enabled, click Off. Tip: When you are done, remember to click On under Phishing protection is disabled so that you are protected against fraudulent Web sites.