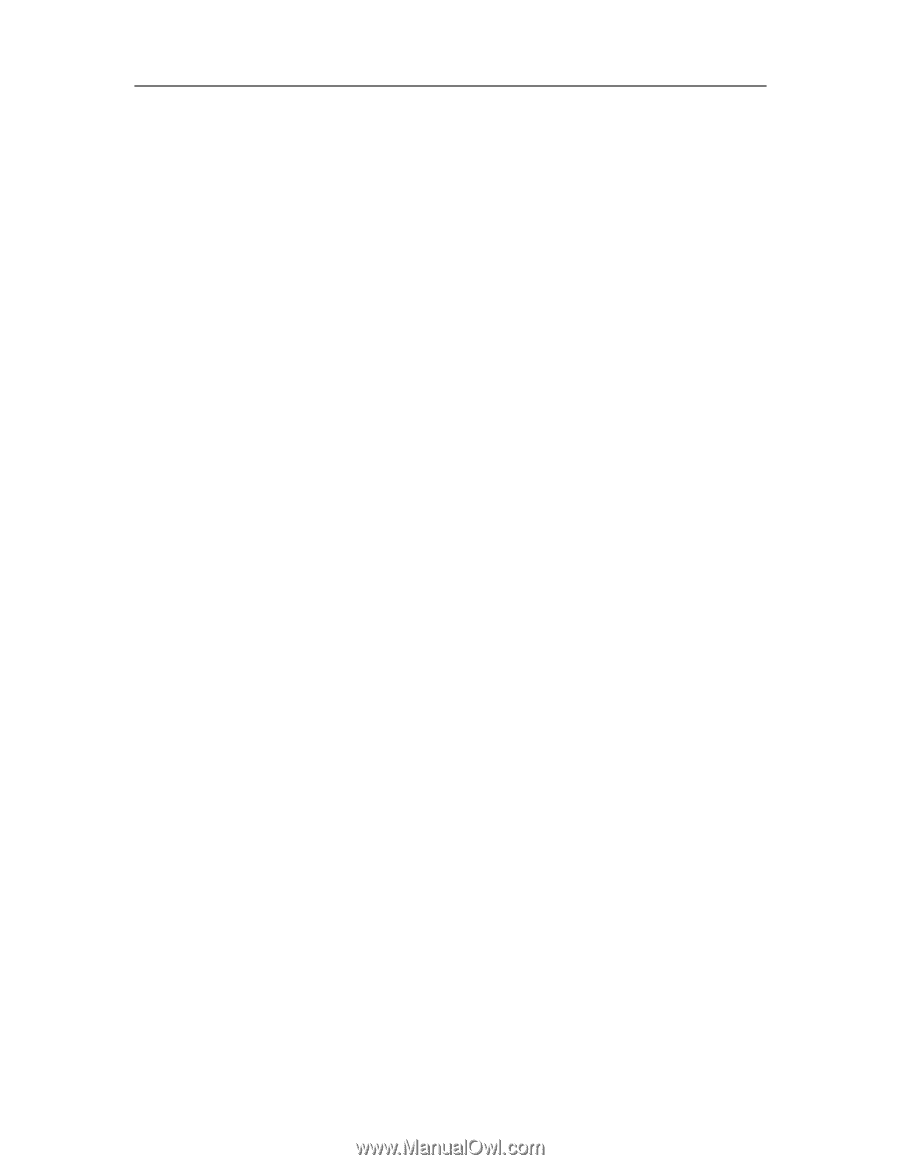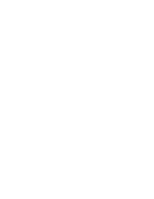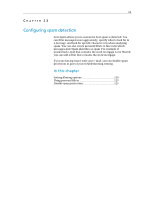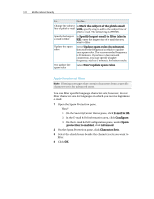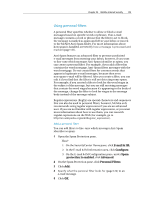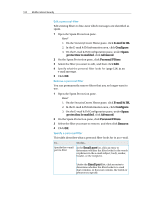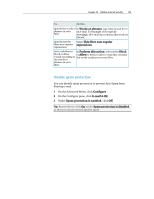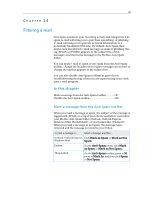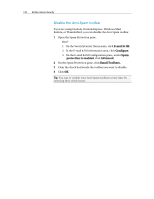McAfee MIS09EMB3RAA User Guide - Page 125
Using personal filters
 |
UPC - 731944575278
View all McAfee MIS09EMB3RAA manuals
Add to My Manuals
Save this manual to your list of manuals |
Page 125 highlights
Chapter 23 McAfee Internet Security 123 Using personal filters A personal filter specifies whether to allow or block e-mail messages based on specific words or phrases. If an e-mail message contains a word or phrase that the filter is set to block, the message is marked as spam and left in your Inbox or moved to the McAfee Anti-Spam folder. For more information about how spam is handled, see Modify how a message is processed and marked (page 121). Anti-Spam features an advanced filter to prevent unsolicited e-mail messages from entering your Inbox; however, if you want to fine-tune which messages Anti-Spam identifies as spam, you can create a personal filter. For example, if you add a filter that contains the word mortgage, Anti-Spam filters messages with the word mortgage. Do not create filters for common words that appear in legitimate e-mail messages, because then even non-spam e-mail will be filtered. After you create a filter, you can edit it if you find that the filter is still not detecting some spam. For example, if you created a filter to look for the word viagra in the subject of the message, but you are still receiving messages that contain the word viagra because it's appearing in the body of the message, change the filter to look for viagra in the message body instead of the message subject. Regular expressions (RegEx) are special characters and sequences that can also be used in personal filters; however, McAfee only recommends using regular expressions if you are an advanced user. If you are not familiar with regular expressions, or you want more information about how to use them, you can research regular expressions on the Web (for example, go to http://en.wikipedia.org/wiki/Regular_expression). Add a personal filter You can add filters to fine-tune which messages Anti-Spam identifies as spam. 1 Open the Spam Protection pane. How? 1. On the SecurityCenter Home pane, click E-mail & IM. 2. In the E-mail & IM information area, click Configure. 3. On the E-mail & IM Configuration pane, under Spam protection is enabled, click Advanced. 2 On the Spam Protection pane, click Personal Filters. 3 Click Add. 4 Specify what the personal filter looks for (page 124) in an e-mail message. 5 Click OK.