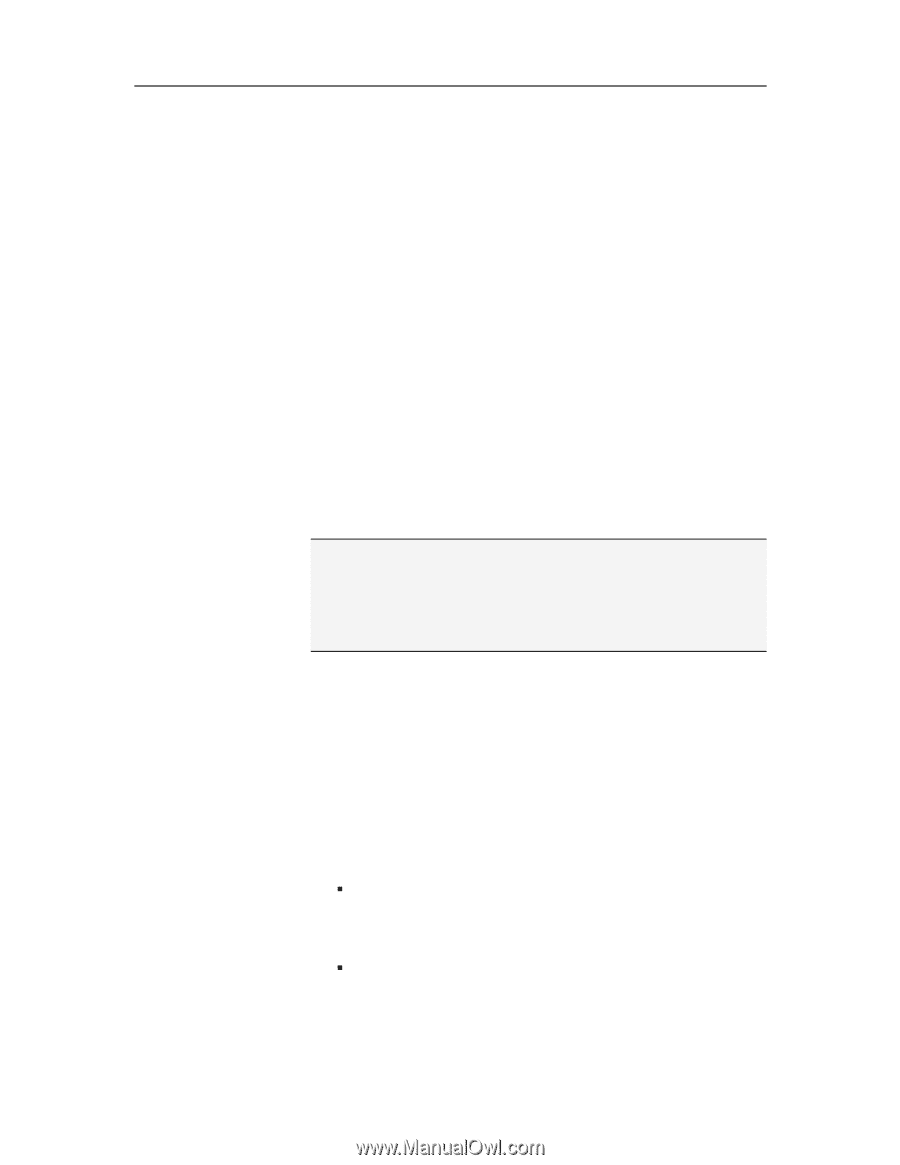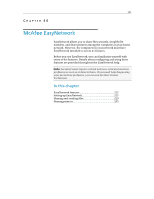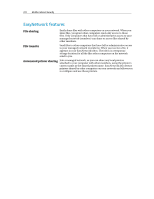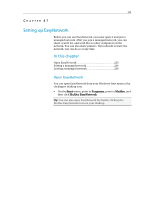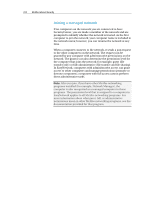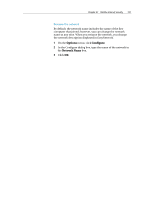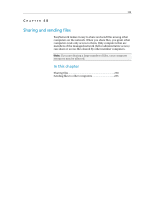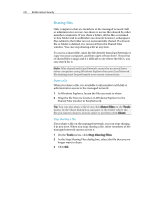McAfee MIS09EMB3RAA User Guide - Page 227
Join this network, Cancel, Allow guest access to managed network, programs, Allow full access
 |
UPC - 731944575278
View all McAfee MIS09EMB3RAA manuals
Add to My Manuals
Save this manual to your list of manuals |
Page 227 highlights
Chapter 47 McAfee Internet Security 225 Join the network When a computer connects to a trusted network for the first time after installing EasyNetwork, a message appears asking whether to join the managed network. If the computer agrees to join, a request is sent to all the other computers on the network that have administrative access. This request must be granted before the computer can share printers or files, or send and copy files on the network. The first computer on the network is automatically granted administrative permissions. 1 In the Shared Files window, click Join this network. When an administrative computer on the network grants your request, a message appears, asking whether to allow this computer and other computers on the network to manage each others' security settings. 2 To allow this computer and other computers on the network to manage each others' security settings, click OK; otherwise, click Cancel. 3 Confirm that the granting computer displays the playing cards that appear in the security confirmation dialog box, and then click OK. Note: If the computer that invited you to join the managed network does not display the same playing cards that appear in the security confirmation dialog box, there has been a security breach on the managed network. Joining the network can place your computer at risk; therefore, click Cancel in the security confirmation dialog box. Grant access to the network When a computer requests to join the managed network, a message is sent to the other computers on the network that have administrative access. The first computer that responds becomes the grantor. As the grantor, you are responsible for deciding which type of access to grant the computer: guest, full, or administrative. 1 In the alert, click the appropriate access level. 2 In the Invite a computer to join the managed network dialog box, do one of the following: ƒ Click Allow guest access to managed network programs to allow the computer access to the network (you can use this option for temporary users in your home). ƒ Click Allow full access to managed network programs to allow the computer access to the network.