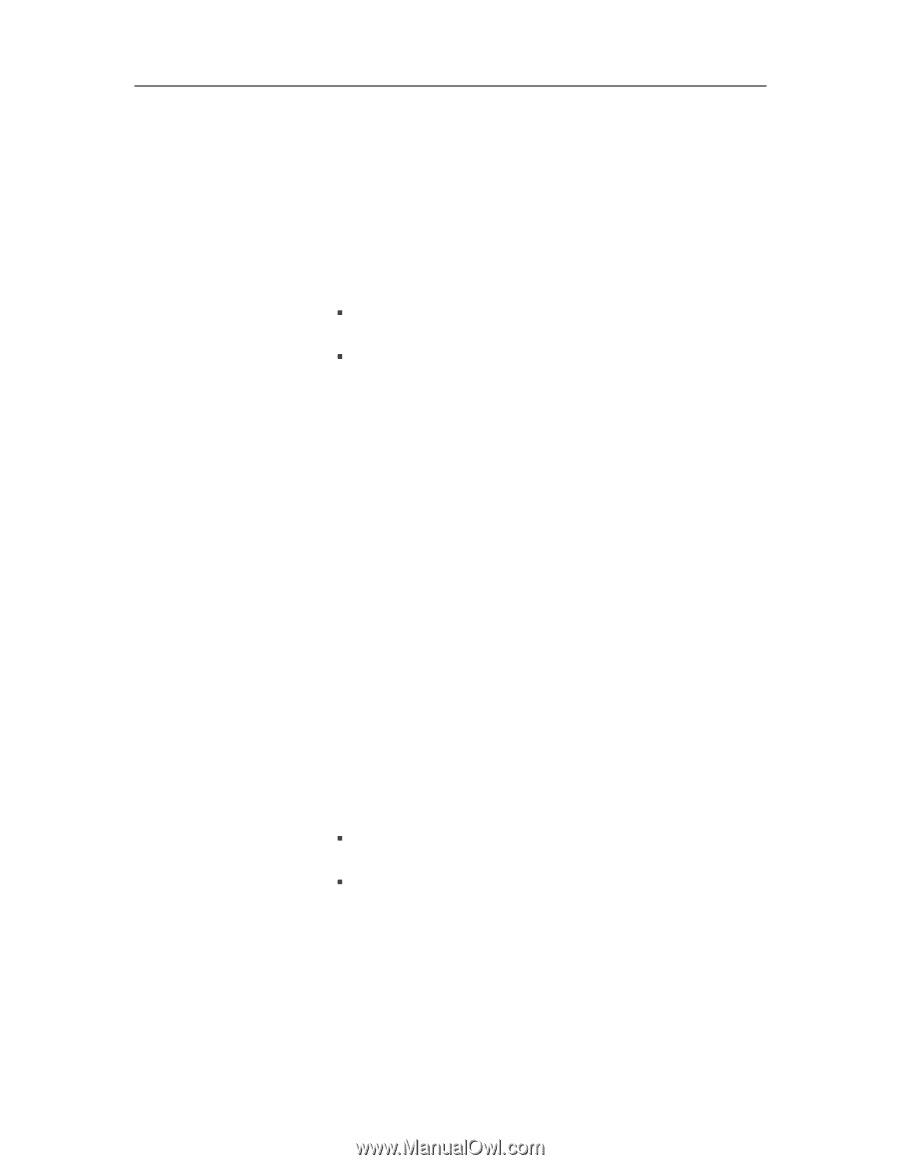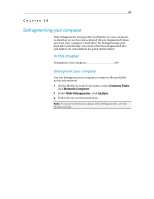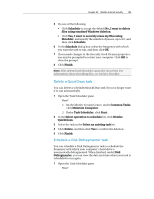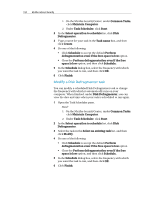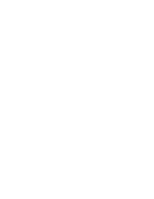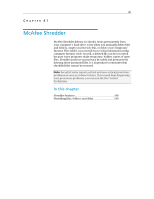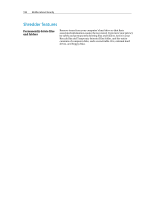McAfee MIS09EMB3RAA User Guide - Page 196
Modify a Disk Defragmenter task
 |
UPC - 731944575278
View all McAfee MIS09EMB3RAA manuals
Add to My Manuals
Save this manual to your list of manuals |
Page 196 highlights
194 McAfee Internet Security 1. On the McAfee SecurityCenter, under Common Tasks, click Maintain Computer. 2. Under Task Scheduler, click Start. 2 In the Select operation to schedule list, click Disk Defragmenter. 3 Type a name for your task in the Task name box, and then click Create. 4 Do one of the following: ƒ Click Schedule to accept the default Perform defragmentation even if the free space is low option. ƒ Clear the Perform defragmentation even if the free space is low option, and then click Schedule. 5 In the Schedule dialog box, select the frequency with which you want the task to run, and then click OK. 6 Click Finish. Modify a Disk Defragmenter task You can modify a scheduled Disk Defragmenter task to change the frequency with which it automatically runs on your computer. When finished, under Disk Defragmenter, you can view the date and time when your task is scheduled to run again. 1 Open the Task Scheduler pane. How? 1. On the McAfee SecurityCenter, under Common Tasks, click Maintain Computer. 2. Under Task Scheduler, click Start. 2 In the Select operation to schedule list, click Disk Defragmenter. 3 Select the task in the Select an existing task list, and then click Modify. 4 Do one of the following: ƒ Click Schedule to accept the default Perform defragmentation even if the free space is low option. ƒ Clear the Perform defragmentation even if the free space is low option, and then click Schedule. 5 In the Schedule dialog box, select the frequency with which you want the task to run, and then click OK. 6 Click Finish.