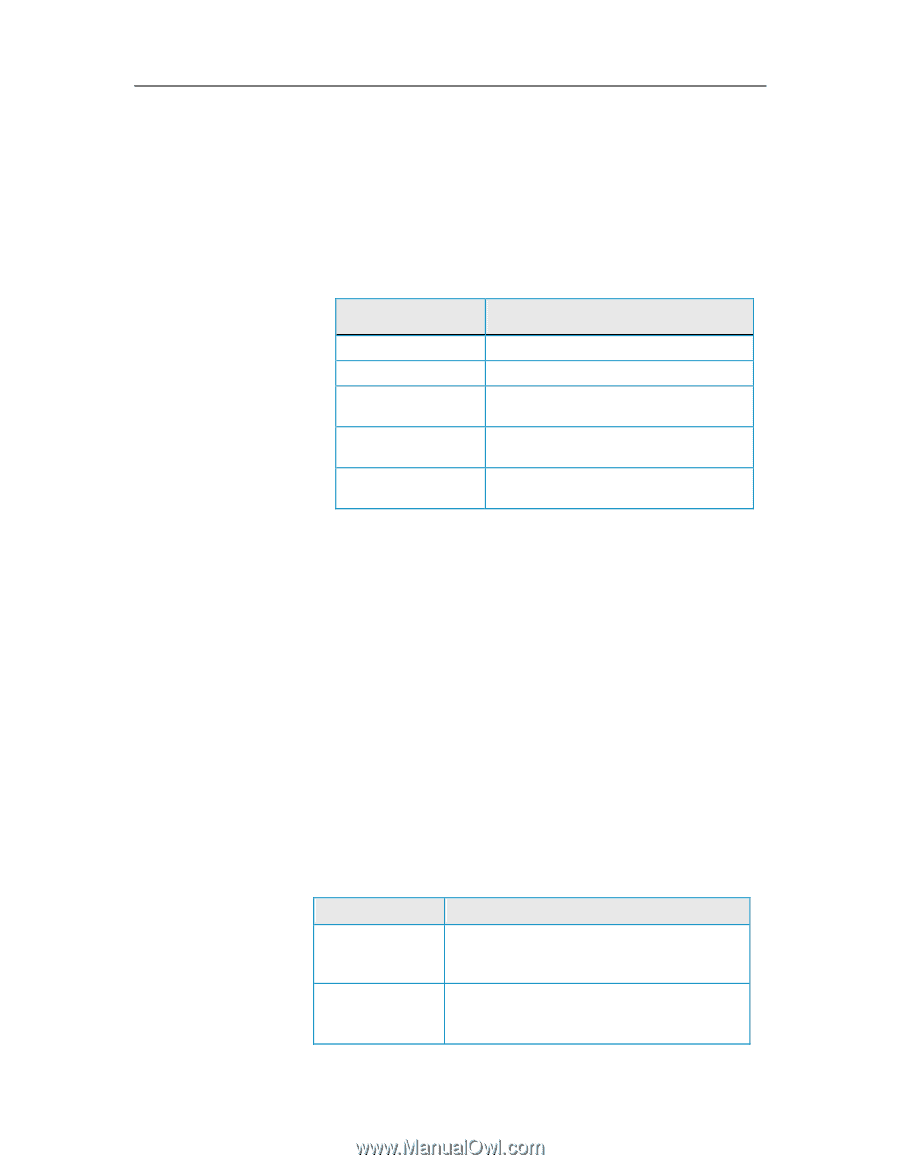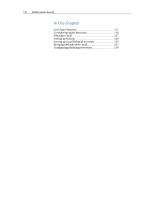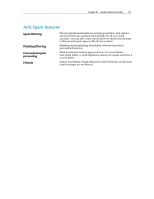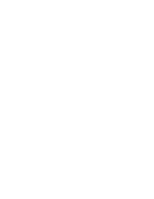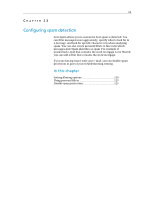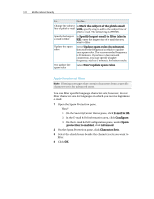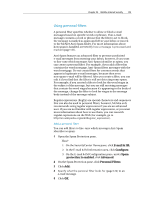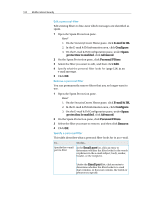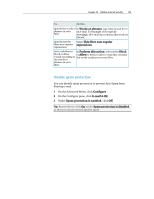McAfee MIS09EMB3RAA User Guide - Page 123
E-mail & IM.
 |
UPC - 731944575278
View all McAfee MIS09EMB3RAA manuals
Add to My Manuals
Save this manual to your list of manuals |
Page 123 highlights
Chapter 23 McAfee Internet Security 121 1. On the SecurityCenter Home pane, click E-mail & IM. 2. In the E-mail & IM information area, click Configure. 3. On the E-mail & IM Configuration pane, under Spam protection is enabled, click Advanced. 2 On the Spam Protection pane, click Filtering Options. 3 In the Specify a spam filter level list, select the appropriate level, and then click OK. Level Low Medium-Low Medium (Recommended) Medium-High High Description Most e-mail is accepted. Only obvious spam messages are filtered. E-mail is filtered at the recommended level. Any e-mail that resembles spam is filtered. Only messages from senders in your friends list are accepted. Modify how spam is processed and marked You can specify a folder in which to put spam and phishing e-mail, change the [SPAM] or [PHISH] tag that appears in the e-mail subject line, specify a maximum size to filter, and specify how often to update your spam rules. 1 Open the Spam Protection pane. How? 1. On the SecurityCenter Home pane, click E-mail & IM. 2. In the E-mail & IM information area, click Configure. 3. On the E-mail & IM Configuration pane, under Spam protection is enabled, click Advanced. 2 On the Spam Protection pane, click Filtering Options. 3 Modify or select the appropriate options below, and then click OK. To... Do this... Specify the location In the Put spam email in this folder list, where to put spam select a folder. The default folder is McAfee and phish e-mail Anti-Spam. Change the subject In Mark the subject of the spam email line of the spam with, specify a tag to add to the subject line of e-mail spam e-mail. The default tag is [SPAM].