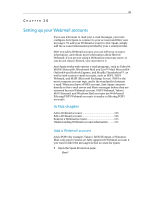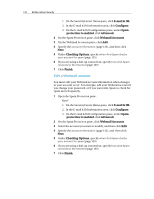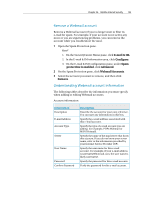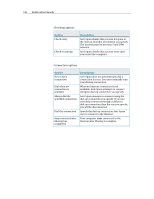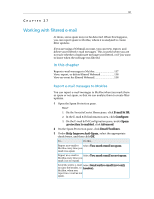McAfee MIS09EMB3RAA User Guide - Page 136
Edit a Webmail account
 |
UPC - 731944575278
View all McAfee MIS09EMB3RAA manuals
Add to My Manuals
Save this manual to your list of manuals |
Page 136 highlights
134 McAfee Internet Security 1. On the SecurityCenter Home pane, click E-mail & IM. 2. In the E-mail & IM information area, click Configure. 3. On the E-mail & IM Configuration pane, under Spam protection is enabled, click Advanced. 2 On the Spam Protection pane, click Webmail Accounts. 3 On the Webmail Accounts pane, click Add. 4 Specify the account information (page 135), and then click Next. 5 Under Checking Options, specify when Anti-Spam checks your account for spam (page 135). 6 If you are using a dial-up connection, specify how Anti-Spam connects to the Internet (page 135). 7 Click Finish. Edit a Webmail account You must edit your Webmail account information when changes to your account occur. For example, edit your Webmail account if you change your password, or if you want Anti-Spam to check for spam more frequently. 1 Open the Spam Protection pane. How? 1. On the SecurityCenter Home pane, click E-mail & IM. 2. In the E-mail & IM information area, click Configure. 3. On the E-mail & IM Configuration pane, under Spam protection is enabled, click Advanced. 2 On the Spam Protection pane, click Webmail Accounts. 3 Select the account you want to modify, and then click Edit. 4 Specify the account information (page 135), and then click Next. 5 Under Checking Options, specify when Anti-Spam checks your account for spam (page 135). 6 If you are using a dial-up connection, specify how Anti-Spam connects to the Internet (page 135). 7 Click Finish.