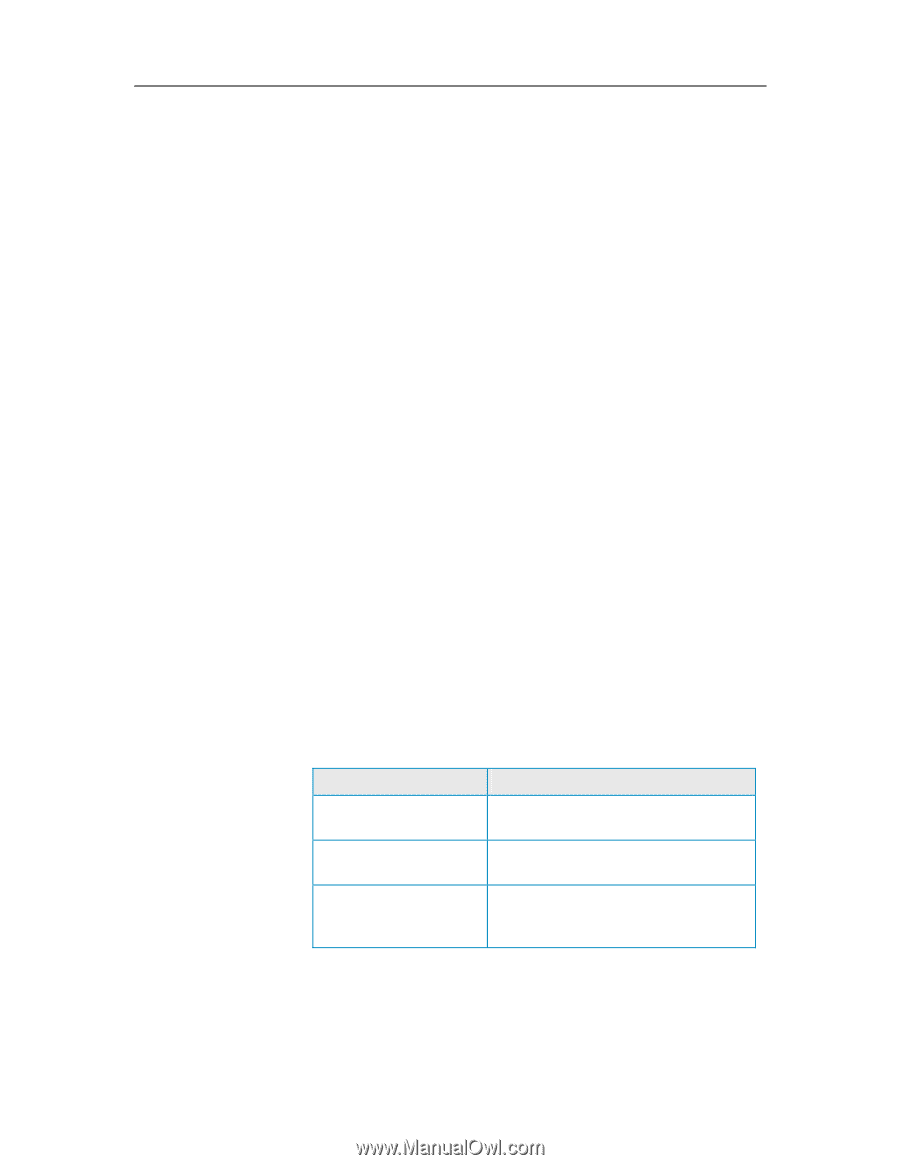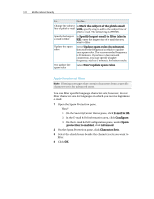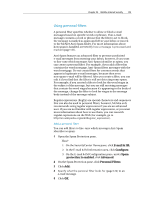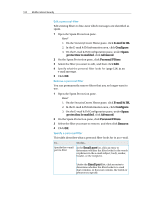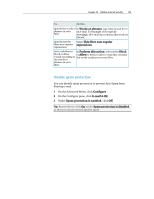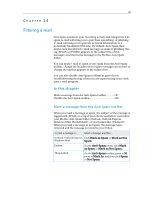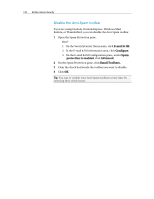McAfee MIS09EMB3RAA User Guide - Page 129
Filtering e-mail
 |
UPC - 731944575278
View all McAfee MIS09EMB3RAA manuals
Add to My Manuals
Save this manual to your list of manuals |
Page 129 highlights
127 CHAPTER 24 Filtering e-mail Anti-Spam examines your incoming e-mail, and categorizes it as spam (e-mail soliciting you to purchase something) or phishing (e-mail soliciting you to provide personal information to a potentially fraudulent Web site). By default, Anti-Spam then marks each unsolicited e-mail message as spam or phishing (the tag [SPAM] or [PHISH] appears in the subject line of the message), and moves the message to the McAfee Anti-Spam folder. You can mark e-mail as spam or not spam from the Anti-Spam toolbar, change the location where spam messages are moved, or change the tag that appears in the subject line. You can also disable Anti-Spam toolbars as part of your troubleshooting strategy when you are experiencing issues with your e-mail program. In this chapter Mark a message from the Anti-Spam toolbar ...........127 Disable the Anti-Spam toolbar 128 Mark a message from the Anti-Spam toolbar When you mark a message as spam, the subject of the message is tagged with [SPAM] or a tag of your choice and left in your Inbox, your McAfee Anti-Spam folder (Outlook, Outlook Express, Windows Mail, Thunderbird), or your Junk folder (Eudora®). When you mark a message as not spam, the message tag is removed and the message is moved to your Inbox. To mark a message in... Select a message, and then... Outlook, Outlook Express, Click Mark as Spam or Mark as Not Windows Mail Spam. Eudora On the Anti-Spam menu, click Mark as Spam or Mark as Not Spam. Thunderbird On the Anti-Spam toolbar, point to M, point to Mark As, and then click Spam or Not Spam.