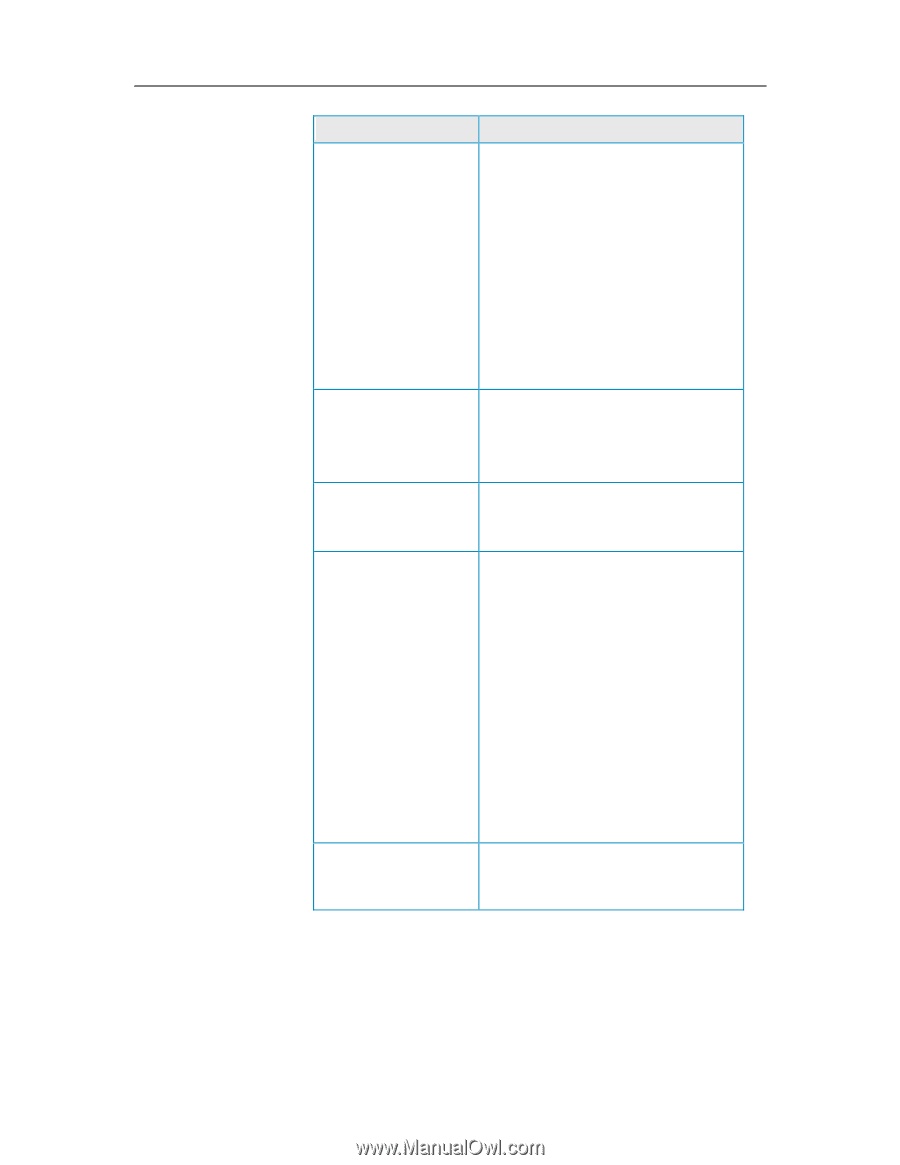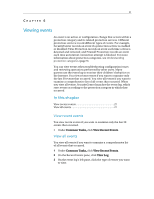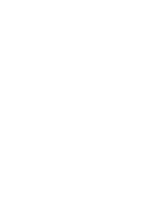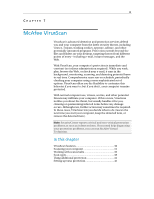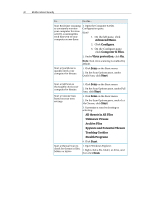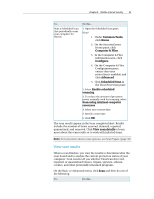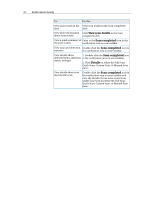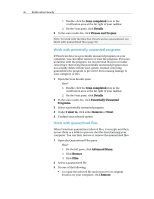McAfee MIS09EMB3RAA User Guide - Page 34
All threats in All Files
 |
UPC - 731944575278
View all McAfee MIS09EMB3RAA manuals
Add to My Manuals
Save this manual to your list of manuals |
Page 34 highlights
32 McAfee Internet Security To... Do this... Start Real-time scanning 1. Open the Computer & Files to constantly monitor Configuration pane. your computer for virus activity, scanning files How? each time you or your 1. On the left pane, click computer access them Advanced Menu. 2. Click Configure. 3. On the Configure pane, click Computer & Files. 2. Under Virus protection, click On. Note: Real-time scanning is enabled by default. Start a QuickScan to quickly check your computer for threats 1. Click Scan on the Basic menu. 2. On the Scan Options pane, under Quick Scan, click Start. Start a Full Scan to thoroughly check your computer for threats 1. Click Scan on the Basic menu. 2. On the Scan Options pane, under Full Scan, click Start. Start a Custom Scan based on your own settings 1. Click Scan on the Basic menu. 2. On the Scan Options pane, under Let Me Choose, click Start. 3. Customize a scan by clearing or selecting: All threats in All Files Unknown Viruses Archive Files Spyware and Potential Threats Tracking Cookies Stealth Programs 4. Click Start. Start a Manual Scan to 1. Open Windows Explorer. check for threats in files, folders or drives 2. Right-click a file, folder, or drive, and then click Scan.