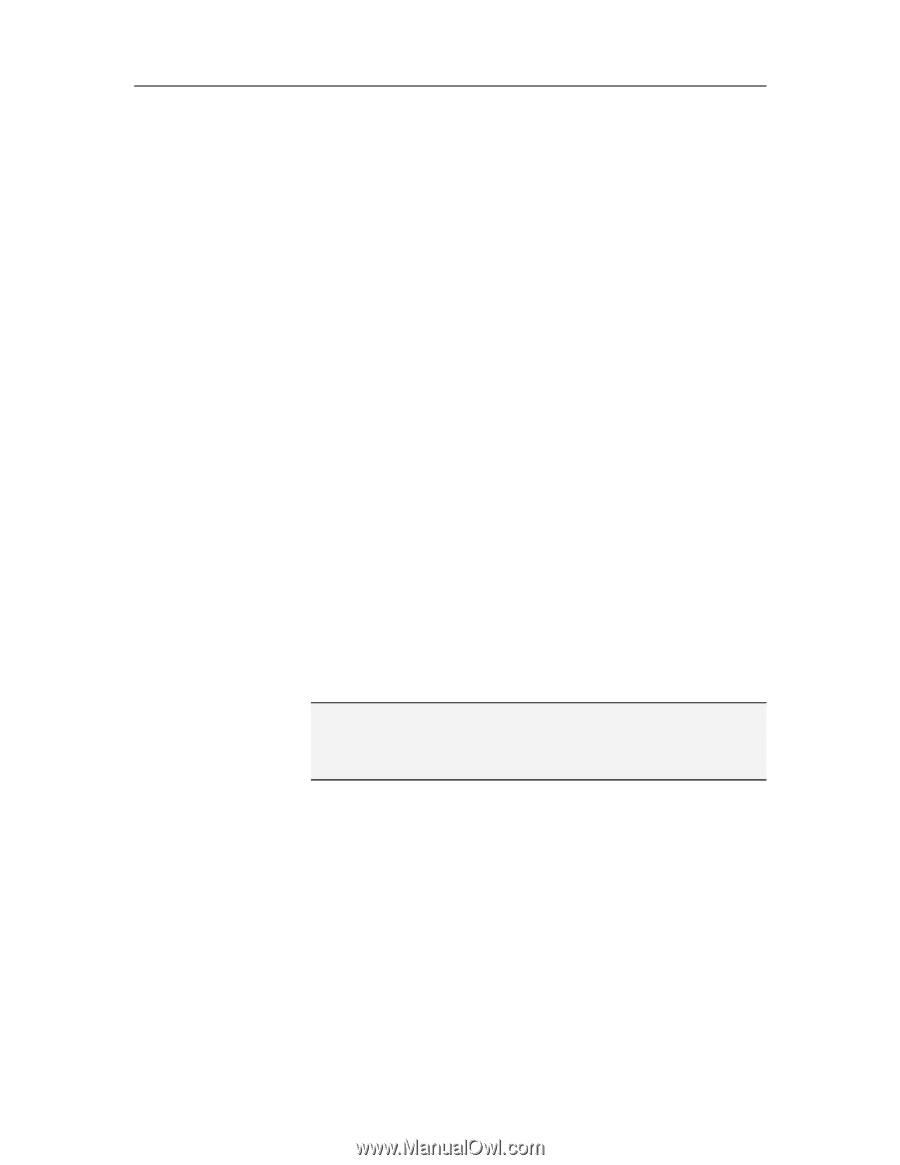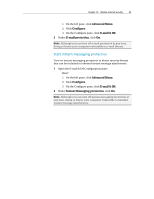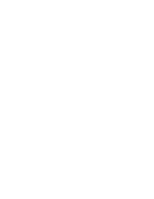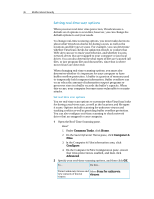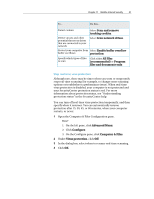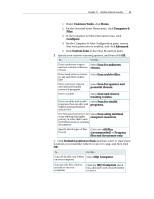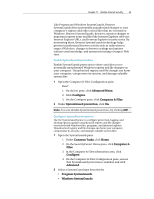McAfee MIS09EMB3RAA User Guide - Page 50
Setting custom scan options
 |
UPC - 731944575278
View all McAfee MIS09EMB3RAA manuals
Add to My Manuals
Save this manual to your list of manuals |
Page 50 highlights
48 McAfee Internet Security Setting custom scan options Custom virus protection lets you scan files on demand. When you start a custom scan, VirusScan checks your computer for viruses and other potentially harmful items using a more comprehensive set of scanning options. To change custom scanning options, you must make decisions about what VirusScan checks for during a scan. For example, you can determine whether VirusScan looks for unknown viruses, potentially unwanted programs, such as spyware or adware, stealth programs and rootkits (which can grant unauthorized access to your computer), and cookies that Web sites can use to track your behavior. You must also make decisions about the types of files that are checked. For example, you can determine whether VirusScan checks all files or just program files and documents (since that is where most viruses are detected). You can also determine whether archive files (for example, .zip files) are included in the scan. By default, VirusScan checks all the drives and folders on your computer and all network drives each time it runs a custom scan; however, you can change the default locations to suit your needs. For example, you can scan only critical PC files, items on your desktop, or items in your Program Files folder. Unless you want to be responsible for initiating each custom scan yourself, you can set up a regular schedule for scans. Scheduled scans always check your entire computer using the default scan options. By default, VirusScan performs a scheduled scan once a week. If you find that you are experiencing slow scan speeds, consider disabling the option to use minimal computer resources, but keep in mind that higher priority will be given to virus protection than to other tasks. Note: When enjoying activities like watching movies, playing games on your computer, or any activity that occupies your entire computer screen, VirusScan pauses a number of tasks, including automatic updates and custom scans. Set custom scan options You set custom scan options to customize what VirusScan looks for during a custom scan as well as the locations and file types it scans. Options include scanning for unknown viruses, file archives, spyware and potentially unwanted programs, tracking cookies, rootkits, and stealth programs. You can also set the custom scan location to determine where VirusScan looks for viruses and other harmful items during a custom scan. You can scan all files, folders, and drives on your computer or you can restrict scanning to specific folders and drives. 1 Open the Custom Scan pane. How?