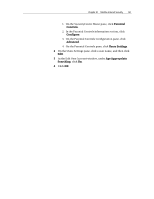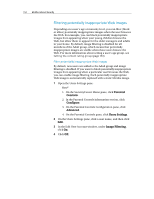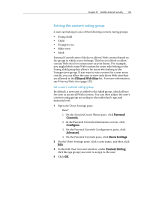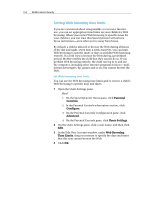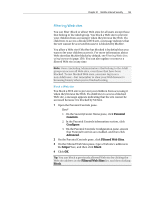McAfee MIS09EMB3RAA User Guide - Page 158
Parental, Controls, Con Advanced, Filtered Web Sites, Allow, Filtered, Web Sites, Update
 |
UPC - 731944575278
View all McAfee MIS09EMB3RAA manuals
Add to My Manuals
Save this manual to your list of manuals |
Page 158 highlights
156 McAfee Internet Security Allow a Web site You allow a Web site to make sure that it is not blocked for any users. If you allow a Web site that McAfee has blocked by default, you override the default setting. 1 Open the Parental Controls pane. How? 1. On the SecurityCenter Home pane, click Parental Controls. 2. In the Parental Controls information section, click Configure. 3. On the Parental Controls Configuration pane, ensure that Parental Controls are enabled, and then click Advanced. 2 On the Parental Controls pane, click Filtered Web Sites. 3 On the Filtered Web Sites pane, type a Web site's address in the http:// box, and then click Allow. 4 Click OK. Tip: You can allow a previously blocked Web site by clicking the Web site address in the Filtered Web Sites list, and then clicking Allow. Update a filtered Web site If a Web site's address changes or you enter it incorrectly when blocking or allowing it, you can update it. 1 Open the Parental Controls pane. How? 1. On the SecurityCenter Home pane, click Parental Controls. 2. In the Parental Controls information section, click Configure. 3. On the Parental Controls Configuration pane, ensure that Parental Controls are enabled, and then click Advanced. 2 On the Parental Controls pane, click Filtered Web Sites. 3 On the Filtered Web Sites pane, click an entry in the Filtered Web Sites list, modify the Web site's address in the http:// box, and then click Update. 4 Click OK.