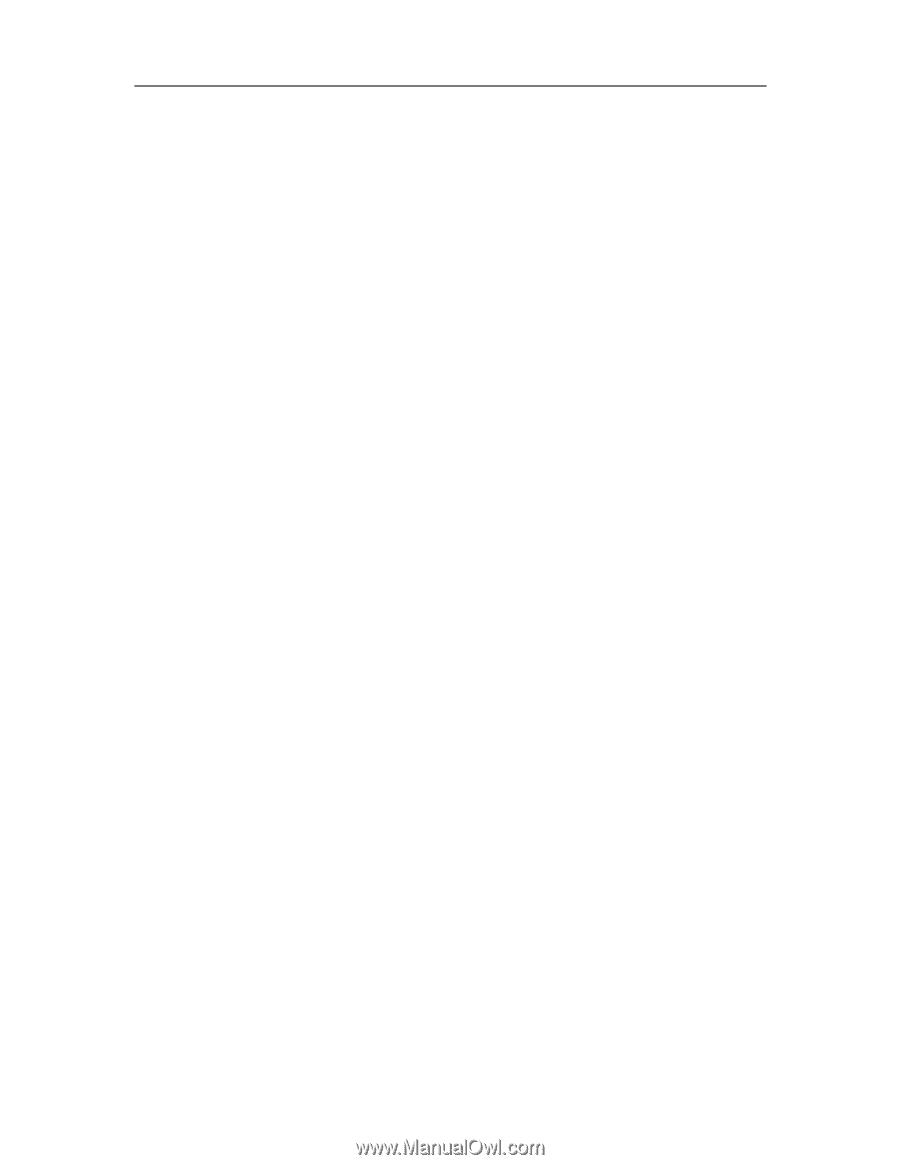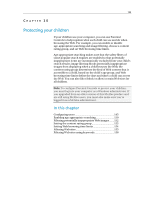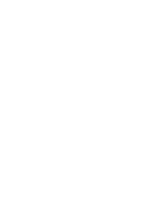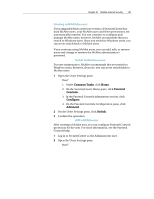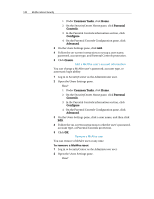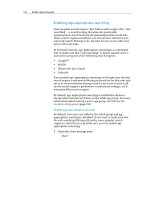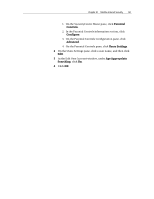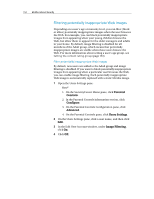McAfee MIS09EMB3RAA User Guide - Page 149
Common Tasks, Parental, Controls, Con Advanced, Switch
 |
UPC - 731944575278
View all McAfee MIS09EMB3RAA manuals
Add to My Manuals
Save this manual to your list of manuals |
Page 149 highlights
Chapter 31 McAfee Internet Security 147 Working with McAfee users If you upgraded from a previous version of SecurityCenter that used McAfee users, your McAfee users and their permissions are automatically retained. You can continue to configure and manage McAfee users; however, McAfee recommends that you switch to Windows users. Once you switch to Windows users, you can never switch back to McAfee users. If you continue using McAfee users, you can add, edit, or remove users and change or retrieve the McAfee administrator's password. Switch to Windows users For easy maintenance, McAfee recommends that you switch to Windows users; however, if you do, you can never switch back to McAfee users. 1 Open the Users Settings pane. How? 1. Under Common Tasks, click Home. 2. On the SecurityCenter Home pane, click Parental Controls. 3. In the Parental Controls information section, click Configure. 4. On the Parental Controls Configuration pane, click Advanced. 2 On the Users Settings pane, click Switch. 3 Confirm the operation. Add a McAfee user After creating a McAfee user, you can configure Parental Controls protection for the user. For more information, see the Parental Controls help. 1 Log in to SecurityCenter as the Administrator user. 2 Open the Users Settings pane. How?