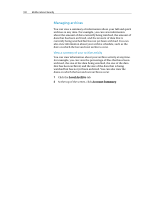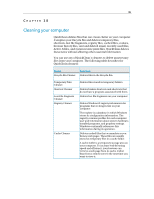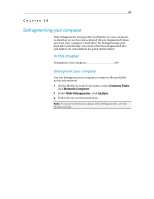McAfee MIS09EMB3RAA User Guide - Page 189
Clean your computer
 |
UPC - 731944575278
View all McAfee MIS09EMB3RAA manuals
Add to My Manuals
Save this manual to your list of manuals |
Page 189 highlights
Chapter 38 McAfee Internet Security 187 In this chapter Clean your computer 187 Clean your computer You can use any of QuickClean's cleaners to delete unnecessary files from your computer. When finished, under QuickClean Summary, you can view the amount of disk space reclaimed after cleanup, the number of files that were deleted, and the date and time when the last QuickClean operation ran on your computer. 1 On the McAfee SecurityCenter pane, under Common Tasks, click Maintain Computer. 2 Under McAfee QuickClean, click Start. 3 Do one of the following: ƒ Click Next to accept the default cleaners in the list. ƒ Select or clear the appropriate cleaners, and then click Next. If you select the Recently Used Cleaner, you can click Properties to select or clear the files that have been recently created with the programs in the list, and then click OK. ƒ Click Restore Defaults to restore the default cleaners, and then click Next. 4 After the analysis is performed, click Next. 5 Click Next to confirm the file deletion. 6 Do one of the following: ƒ Click Next to accept the default No, I want to delete files using standard Windows deletion. ƒ Click Yes, I want to securely erase my files using Shredder, specify the number of passes, up to 10, and then click Next. Shredding files can be a lengthy process if there is a large amount of information being erased. 7 If any files or items were locked during cleanup, you may be prompted to restart your computer. Click OK to close the prompt. 8 Click Finish. Note: Files deleted with Shredder cannot be recovered. For information about shredding files, see McAfee Shredder.