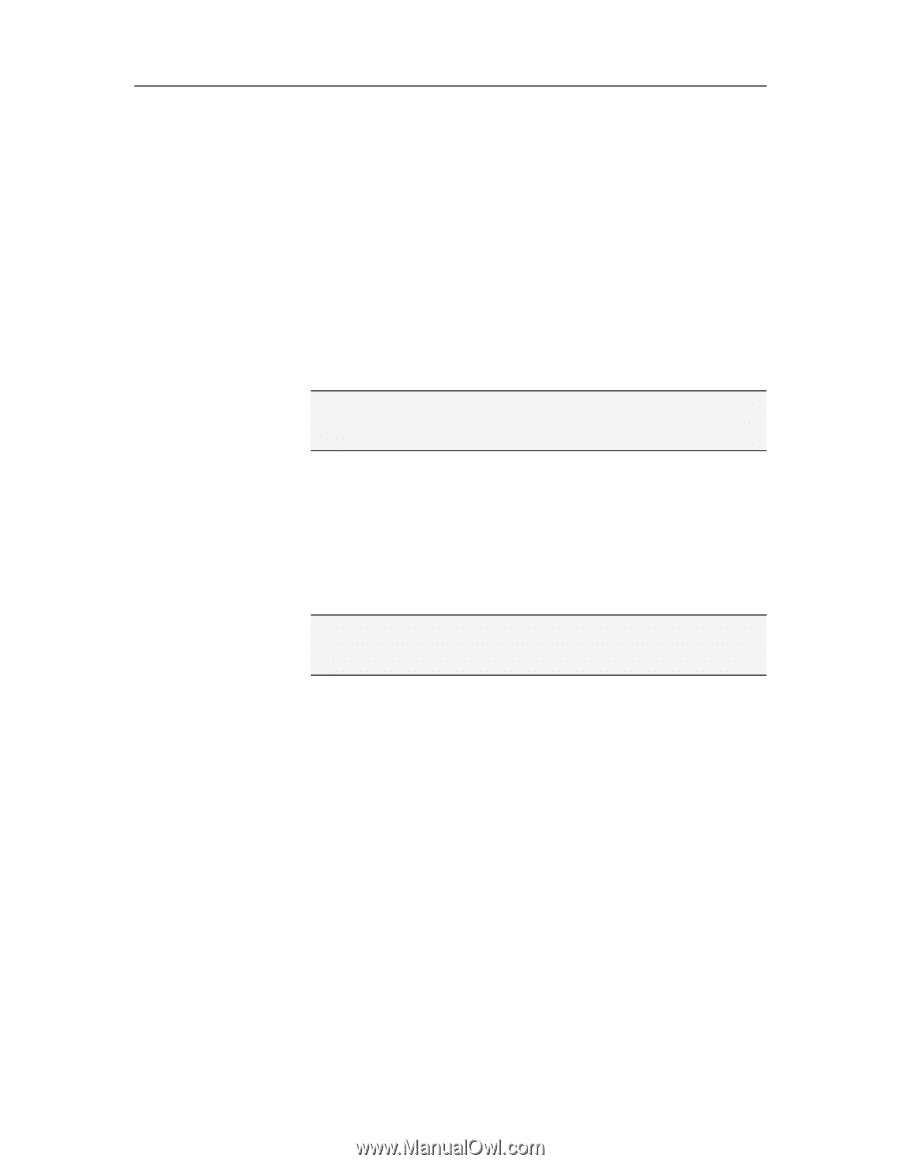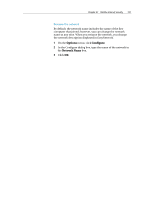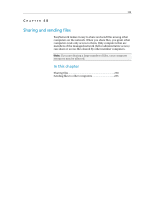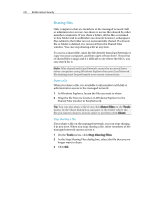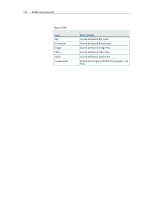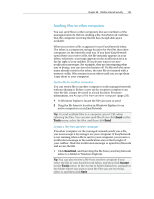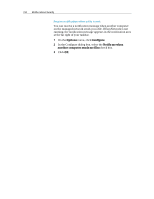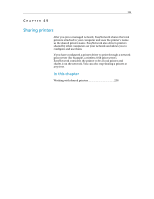McAfee MIS09EMB3RAA User Guide - Page 232
Sharing files
 |
UPC - 731944575278
View all McAfee MIS09EMB3RAA manuals
Add to My Manuals
Save this manual to your list of manuals |
Page 232 highlights
230 McAfee Internet Security Sharing files Only computers that are members of the managed network (full or administrative access) can share or access files shared by other member computers. If you share a folder, all the files contained in that folder and its subfolders are shared; however, subsequent files added to the folder are not automatically shared. If a shared file or folder is deleted, it is removed from the Shared Files window. You can stop sharing a file at any time. To access a shared file, open the file directly from EasyNetwork or copy it to your computer, and then open it from there. If your list of shared files is large and it's difficult to see where the file is, you can search for it. Note: Files shared with EasyNetwork cannot be accessed from other computers using Windows Explorer because EasyNetwork file sharing must be performed over secure connections. Share a file When you share a file, it is available to all members with full or administrative access to the managed network. 1 In Windows Explorer, locate the file you want to share. 2 Drag the file from its location in Windows Explorer to the Shared Files window in EasyNetwork. Tip: You can also share a file if you click Share Files on the Tools menu. In the Share dialog box, navigate to the folder where the file you want to share is stored, select it, and then click Share. Stop sharing a file If you share a file on the managed network, you can stop sharing it at any time. When you stop sharing a file, other members of the managed network cannot access it. 1 On the Tools menu, click Stop Sharing Files. 2 In the Stop Sharing Files dialog box, select the file that you no longer want to share. 3 Click OK.