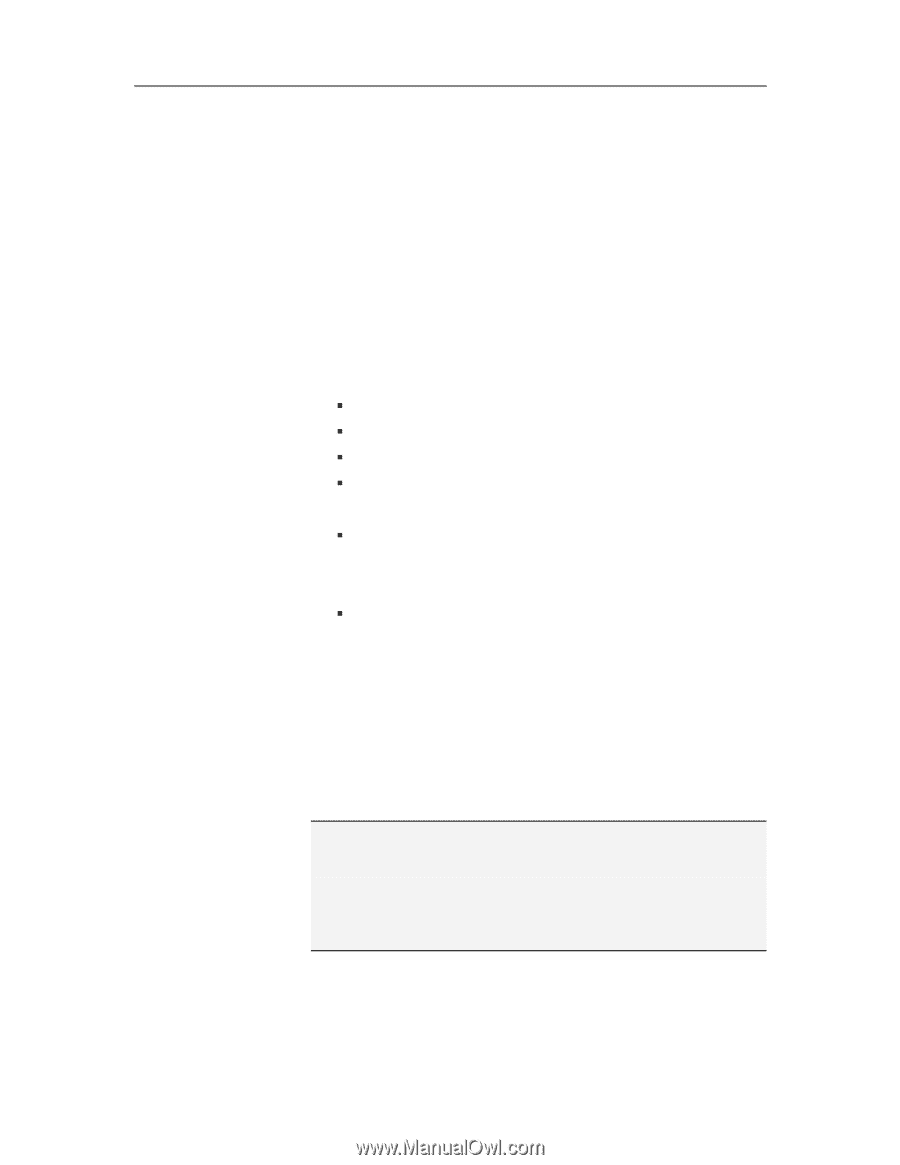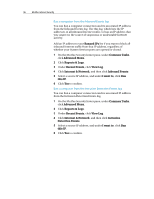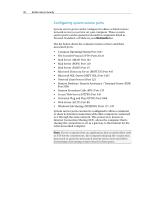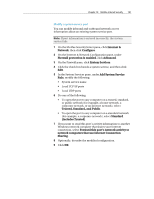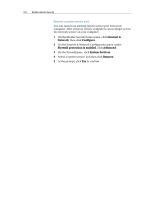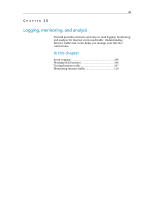McAfee MIS09EMB3RAA User Guide - Page 102
Add System Service
 |
UPC - 731944575278
View all McAfee MIS09EMB3RAA manuals
Add to My Manuals
Save this manual to your list of manuals |
Page 102 highlights
100 McAfee Internet Security Configure a new system service port You can configure a new network service port on your computer that you can open or close to allow or block remote access on your computer. 1 On the McAfee SecurityCenter pane, click Internet & Network, then click Configure. 2 On the Internet & Network Configuration pane, under Firewall protection is enabled, click Advanced. 3 On the Firewall pane, click System Services. 4 Click Add. 5 In the System Services pane, under Add System Service Rule, enter the following: ƒ System Service name ƒ System Service category ƒ Local TCP/IP ports ƒ Local UDP ports 6 Do one of the following: ƒ To open the port to any computer on a trusted, standard, or public network (for example, a home network, a corporate network, or an Internet network), select Trusted, Standard, and Public. ƒ To open the port to any computer on a standard network (for example, a corporate network), select Standard (includes Trusted). 7 If you want to send this port's activity information to another Windows network computer that shares your Internet connection, select Forward this port's network activity to network computers that use Internet Connection Sharing. 8 Optionally, describe the new configuration. 9 Click OK. Note: If your computer has a program that accepts either web or FTP server connections, the computer sharing the connection may need to open the associated system service port and allow forwarding of incoming connections for those ports. If you are using Internet Connection Sharing (ICS), you also need to add a trusted computer connection on the Networks list. For more information, see Add a computer connection.