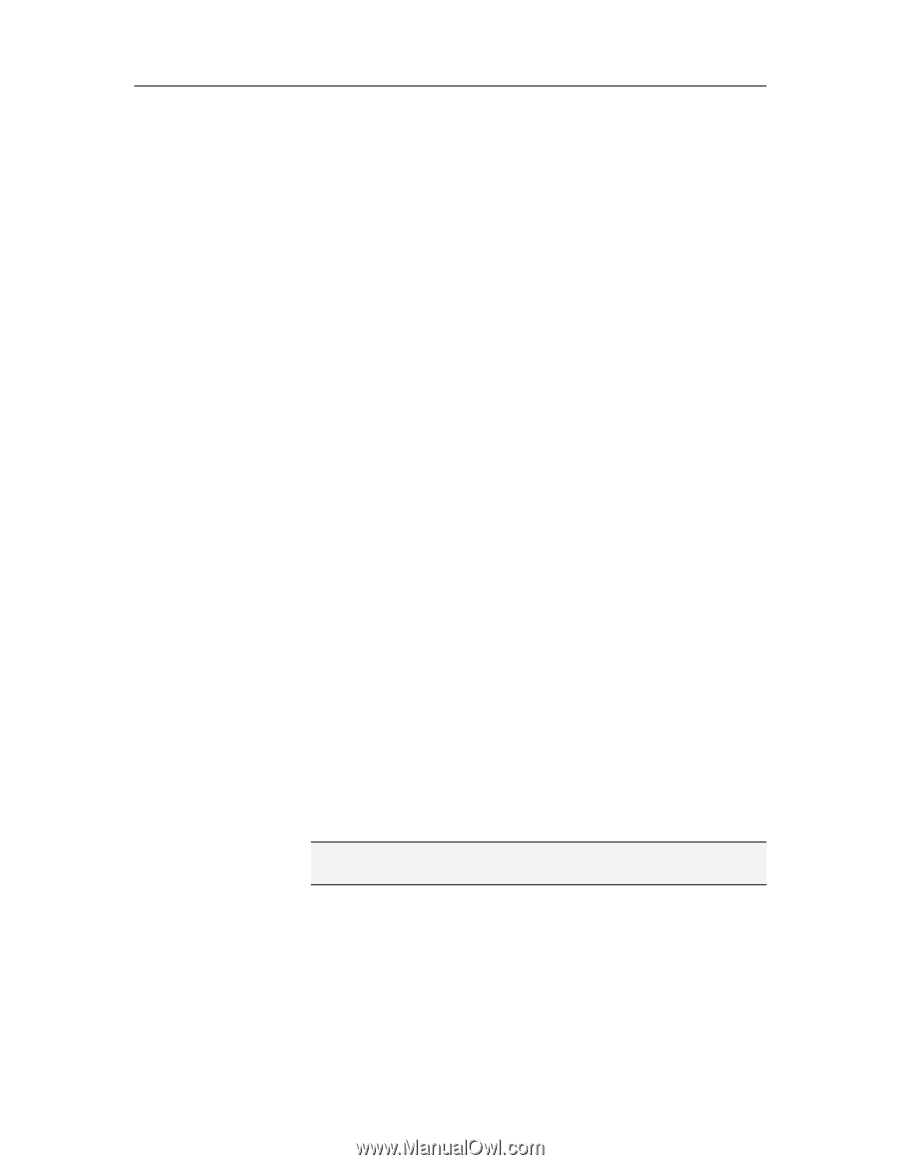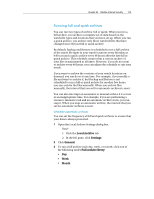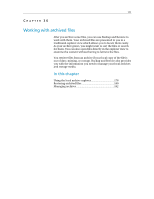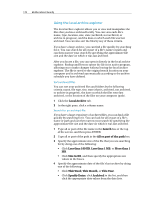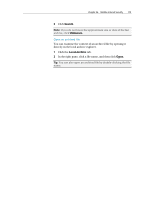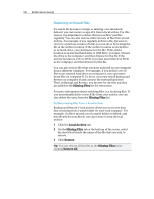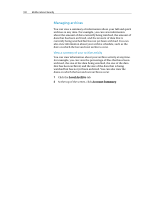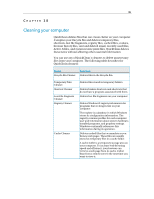McAfee MIS09EMB3RAA User Guide - Page 182
Restoring archived files
 |
UPC - 731944575278
View all McAfee MIS09EMB3RAA manuals
Add to My Manuals
Save this manual to your list of manuals |
Page 182 highlights
180 McAfee Internet Security Restoring archived files If a watch file becomes corrupt, is missing, or is mistakenly deleted, you can restore a copy of it from a local archive. For this reason, it is important to ensure that you archive your files regularly. You can also restore older versions of files from a local archive. For example, if you regularly archive a file, but want to revert to a previous version of a file, you can do so by locating the file in the archive location. If the archive location is a local drive or network drive, you can browse for the file. If the archive location is an external hard drive or USB drive, you must connect the drive to the computer, and then browse for the file. If the archive location is a CD or DVD, you must insert the CD or DVD in the computer, and then browse for the file. You can also restore files that you have archived on one computer from a different computer. For example, if you archive a set of files to an external hard drive on computer A, you can restore those files on computer B. To do so, you must install Backup and Restore on computer B and connect the external hard drive. Then, in Backup and Restore, you browse for the files and they are added to the Missing Files list for restoration. For more information about archiving files, see Archiving files. If you intentionally delete a watch file from your archive, you can also delete the entry from the Missing Files list. Restore missing files from a local archive Backup and Restore's local archive allows you to recover data that is missing from a watch folder on your local computer. For example, if a file is moved out of a watch folder or deleted, and has already been archived, you can restore it from the local archive. 1 Click the Local Archive tab. 2 On the Missing Files tab at the bottom of the screen, select the check box beside the name of the file that you want to restore. 3 Click Restore. Tip: You can restore all the files in the Missing Files list by clicking Restore All.