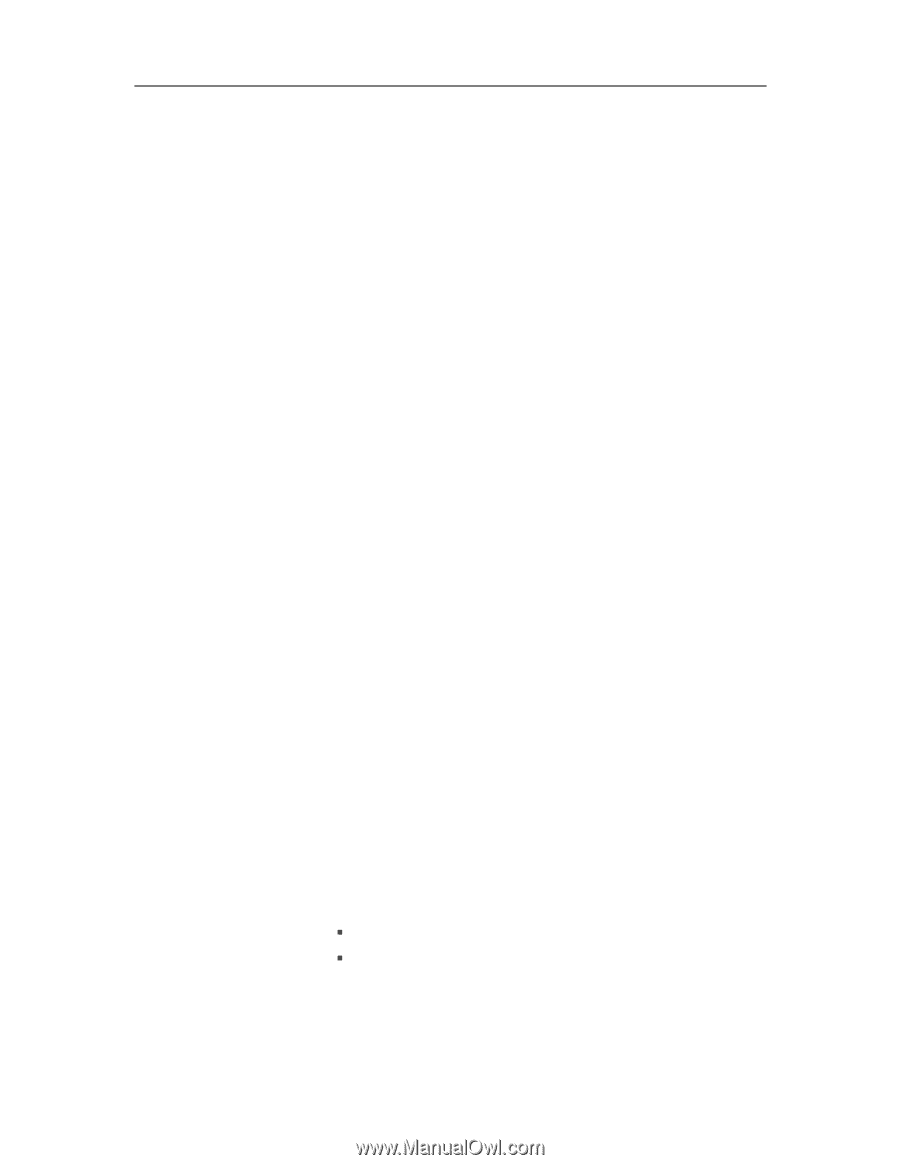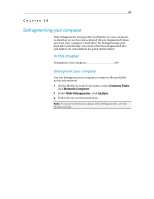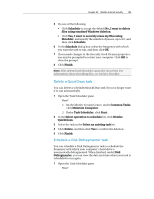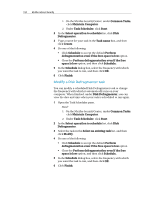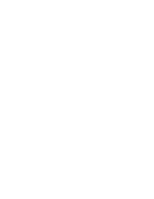McAfee MIS09EMB3RAA User Guide - Page 193
Scheduling a task
 |
UPC - 731944575278
View all McAfee MIS09EMB3RAA manuals
Add to My Manuals
Save this manual to your list of manuals |
Page 193 highlights
191 CHAPTER 40 Scheduling a task Task Scheduler automates the frequency with which QuickClean or Disk Defragmenter runs on your computer. For example, you can schedule a QuickClean task to empty your Recycle Bin every Sunday at 9:00 P.M. or a Disk Defragmenter task to defragment your computer's hard drive on the last day of every month. You can create, modify, or delete a task at any time. You must be logged in to your computer for a scheduled task to run. If a task does not run for any reason, it will be rescheduled five minutes after you log in again. In this chapter Schedule a QuickClean task 191 Modify a QuickClean task 192 Delete a QuickClean task 193 Schedule a Disk Defragmenter task 193 Modify a Disk Defragmenter task 194 Delete a Disk Defragmenter task 195 Schedule a QuickClean task You can schedule a QuickClean task to automatically clean your computer using one or more cleaners. When finished, under QuickClean Summary, you can view the date and time when your task is scheduled to run again. 1 Open the Task Scheduler pane. How? 1. On the McAfee SecurityCenter, under Common Tasks, click Maintain Computer. 2. Under Task Scheduler, click Start. 2 In the Select operation to schedule list, click McAfee QuickClean. 3 Type a name for your task in the Task name box, and then click Create. 4 Do one of the following: ƒ Click Next to accept the cleaners in the list. ƒ Select or clear the appropriate cleaners, and then click Next. If you select the Recently Used Cleaner, you can click Properties to select or clear the files that have been recently created with the programs in the list, and then click OK.